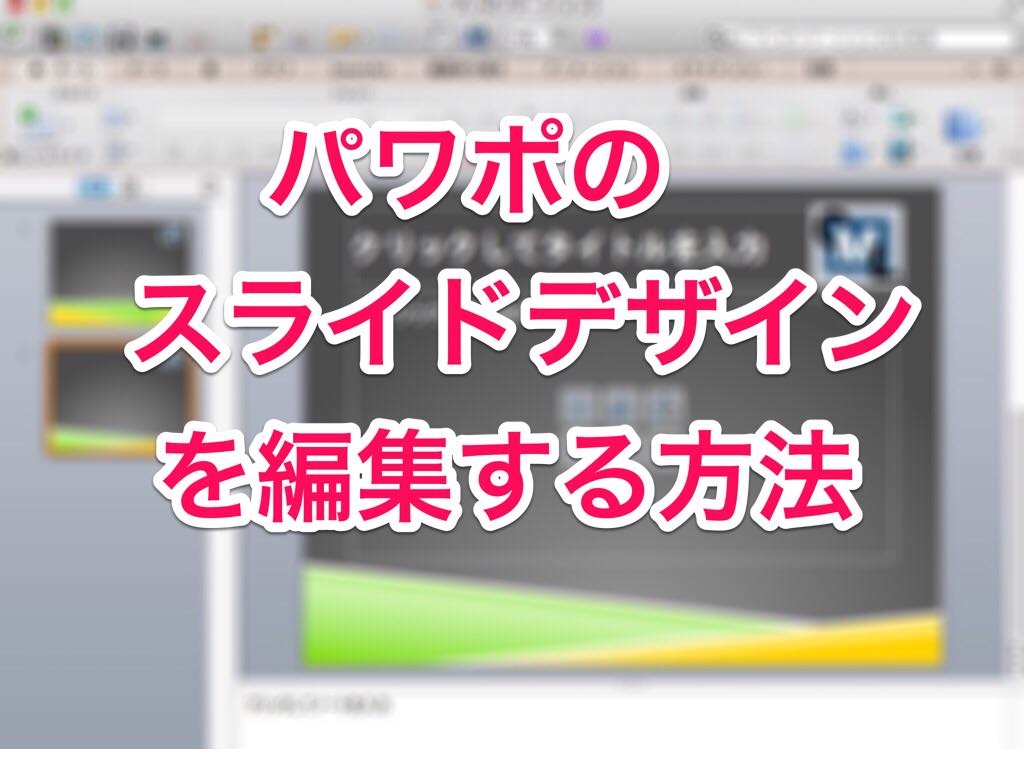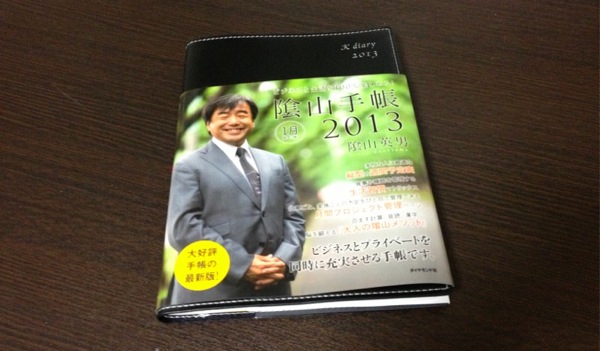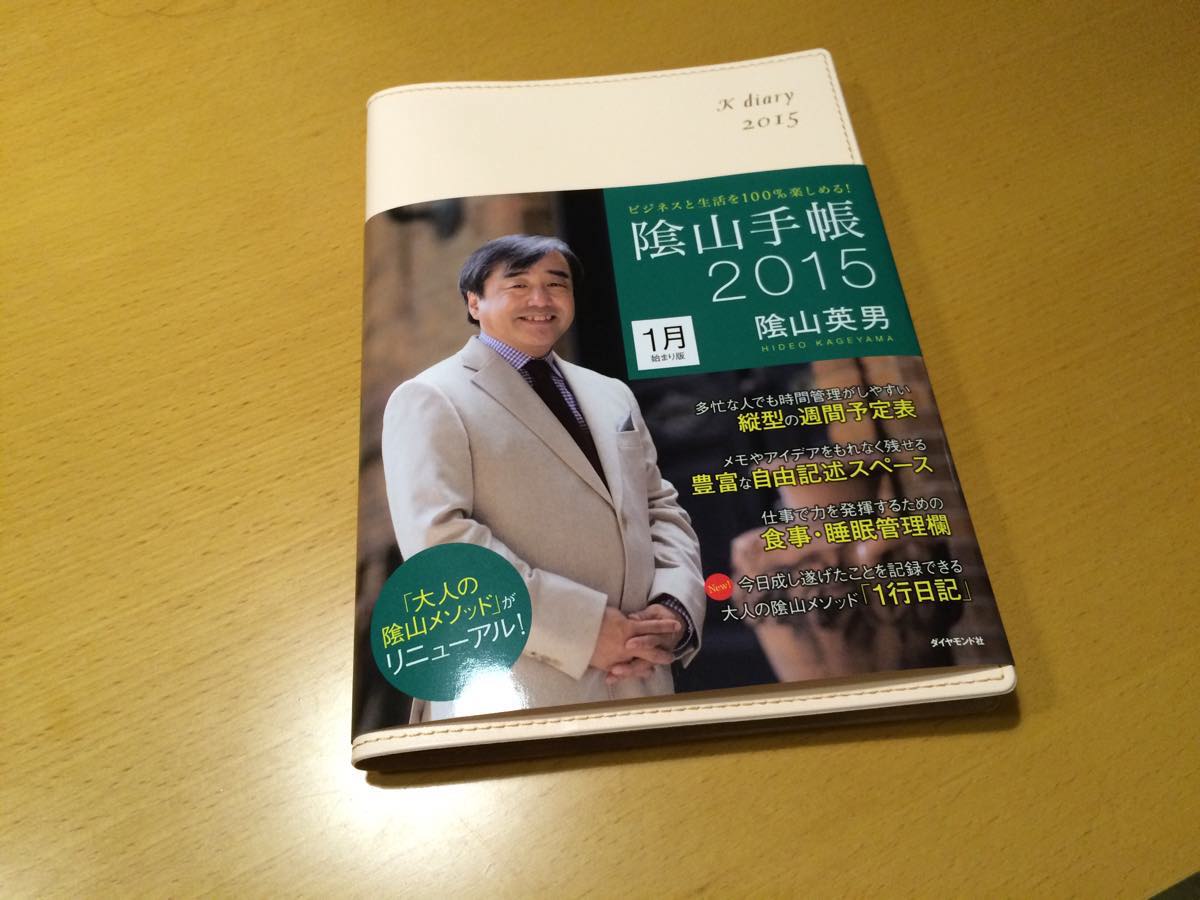私の実践しているOutlookでのメール処理術の紹介その2です。
前回はメール処理術の全体フローについて紹介しました。
前回の記事はこちらです。
私が行っているGTDを意識したOutlookでのメール処理術 その1
今回は処理フローについて細かく解説してみたいと思います。
いきなり説明に入るとわかりづらいので再度、処理フロー図を掲載します。
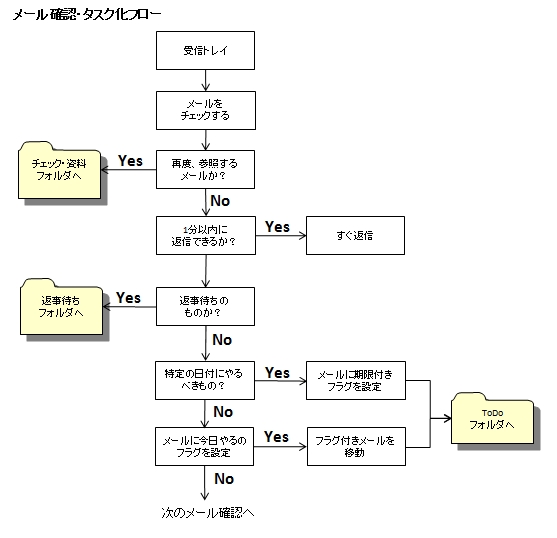
目次
メールのフォルダ構成
まず、フロー図にも出てくるメールを仕分けるためのフォルダですが、受信フォルダも含めて下記の4つだけです。

- 受信フォルダ
- ToDo
- チェック、資料
- 連絡待ち
それぞれのフォルダの役割は名前のとおりですが、簡単に解説を。
受信フォルダ
メールが受信されるフォルダです。GTDでいうin-boxにあたるところです。こちらに日々たくさんのメールがどんどん入ってきます。
ToDo
その名のとおり、タスク化したメールを入れるフォルダです。つまり、メールの返信やそれに伴う作業を行わなければならない未処理のメールが入るところです。
チェック、資料
タスク化する訳ではないが、いずれ参照したり、必要になるであろうメールを入れるフォルダです。
連絡待ち
自分がボールを持っておらず、相手の返事を待っているメールを入れておくフォルダです。
メールをチェックする
それではフロー図の上から順番に解説します。
まず「メールをチェックする」という作業ですが、こちらは単純に、受信フォルダにその時点でたまったメールを古いものから順番に確認していきます。
時間があるときは順番に1件ずつ確認していけばよいのですが、時間がないときは、自分にToできているメールだけをチェックしていきます。
自分にToできているメールだけをフィルタリングする方法は別のエントリーで書いてますので、気になる方はこちらを参照ください。
効率的に仕事を進めるために私が行っている3つのメーラー設定
そして、1件、1件のメールについて後続のフロー処理を適用していきます。
再度、参照するメールか?
もし、そのメールが再度、参照するメールであるか?(これは後回しにするという意味ではなく、参考になるとかあとで資料として参照するものか?という意味)どうかを確認します。
もし、その条件に該当するものであれば、「チェック、資料フォルダ」へそのメールをすぐに移動します。
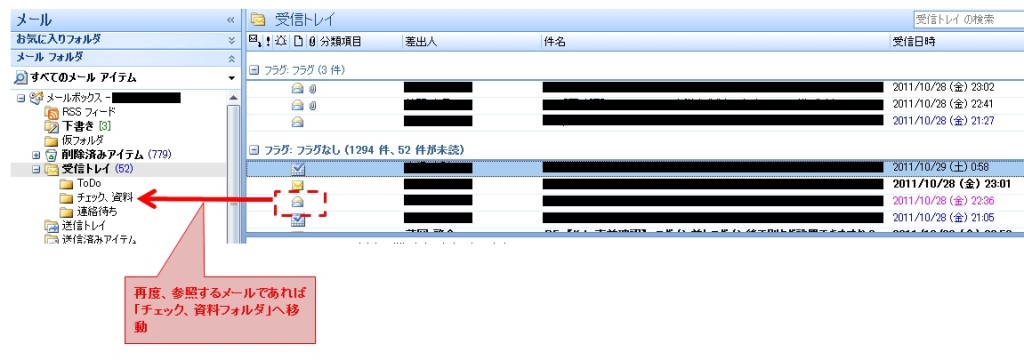
1分以内に返信できるか?
ここは、いわゆる「すぐやる技術」といわれるところでしょうか。
明確に1分と計れるわけではないので、感覚ですが、とにかくすぐに数行で返信ができるメールはその場で片付けます。
返事待ちのものか?
続いてのチェックはそのメールが返事待ちのものかどうか?です。
私の場合、このチェックにひっかかるメールのほとんどが自分自身が出したメールです。
私は、自分の管轄しているPJについてメールを送信するとき、たいてい自分自信をCCにいれて送信します。
これはメール仕事術とかの本でも紹介されているメール管理方法ですが、この方法をとれば相手が返事を返してくれないものについても催促が行えたりPJの遅延防止などにつながります。
話が少しそれましたが、このように相手の連絡を待っているメールは「返事待ちフォルダ」へすぐ移動させます。
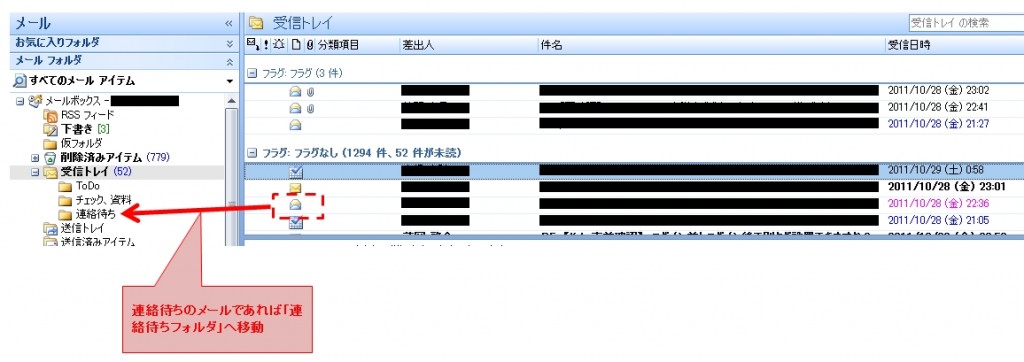
特定の日付にやるべきもの?
続いてのチェック項目はそのメールが特定の日付にやるべきものかどうか?です。
言い方を変えると、そのメールがいつまでに処理しなければならないかどうか?です。
例えばチェックしたメールの内容を読んで返信期限が明後日であれば、すぐに処理しなくてもよいわけです。
(もちろん、この上のフローのところで、1分以内に返せるメールの条件を通っているので、このメールはすぐに処理できないメールであることが前提です。)
このように、処理期限が見えたメールであれば、メールに期限付きフラグを設定します。
その時に明確に期限の判断がつかなくてもおおよそでいいので期限を設定します。
メールへの期限付きフラグ設定
上記の期限付きフラグの設定方法について解説します。
まずはフラグをつけたい該当メールの上で右クリック。
メニューが表示されるので、「フラグの設定」→「ユーザー設定」を選択
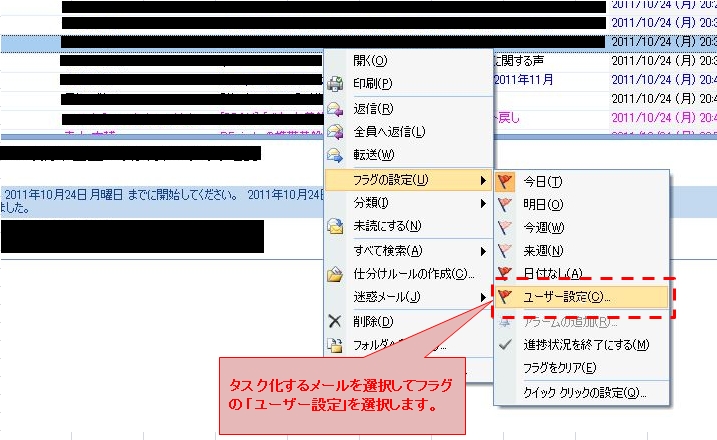
続いて、メールの期限から逆引きして作業開始日と期限日をカレンダーより選択します。
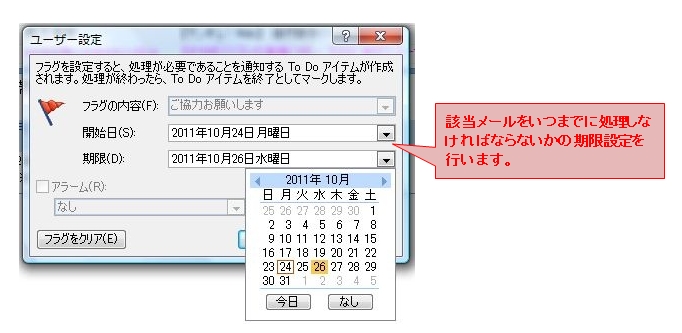
メールに今日やるのフラグを設定
上記の条件チェックで引っかからなかったメールは漏れなく、今日やらないといけないメールとなります。
そのメールには、上記と同じ手順で右クリックからのメニューで「フラグを設定」→「今日」というフラグを選択します。
フラグを付け終わったらそのメールをすぐにToDoフォルダへ移動させます。
メールチェック作業完了
ここまでで説明してきた「メールをチェックする」から「メールに今日やるのフラグを設定」までの確認をその時にたまっているメールすべてに適用しきれば、メール確認処理は終わりになります。
ちょっと小難しく長々と書きましたが、実際にはこの処理を1通のメールに対して行う場合は、早い場合で3〜5秒程度で終える処理になります。
メールの内容によっては読み込んで理解するまでに時間がかかるものもありますが、大抵のメールはほぼ一瞬で確認できるので、今回説明した一連の処理をたまったメールすべてに対して行ってもさほど長い時間がかかったりしません。
ここまでで、ベースとなるメール確認、タスク化フローの説明が終わりましたので、次回はもう1つの「タスク化したメールの処理フロー」について説明したいと思います。