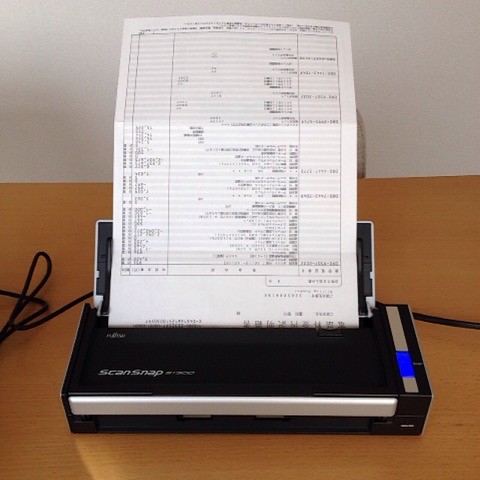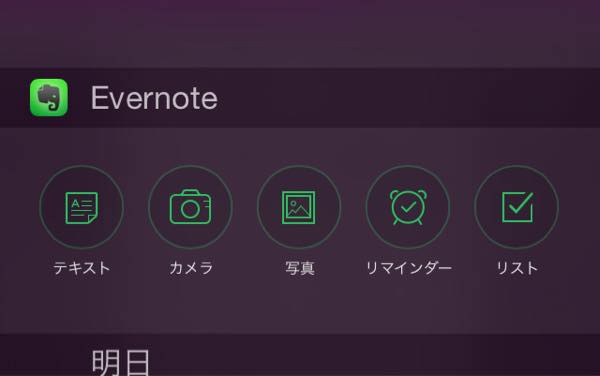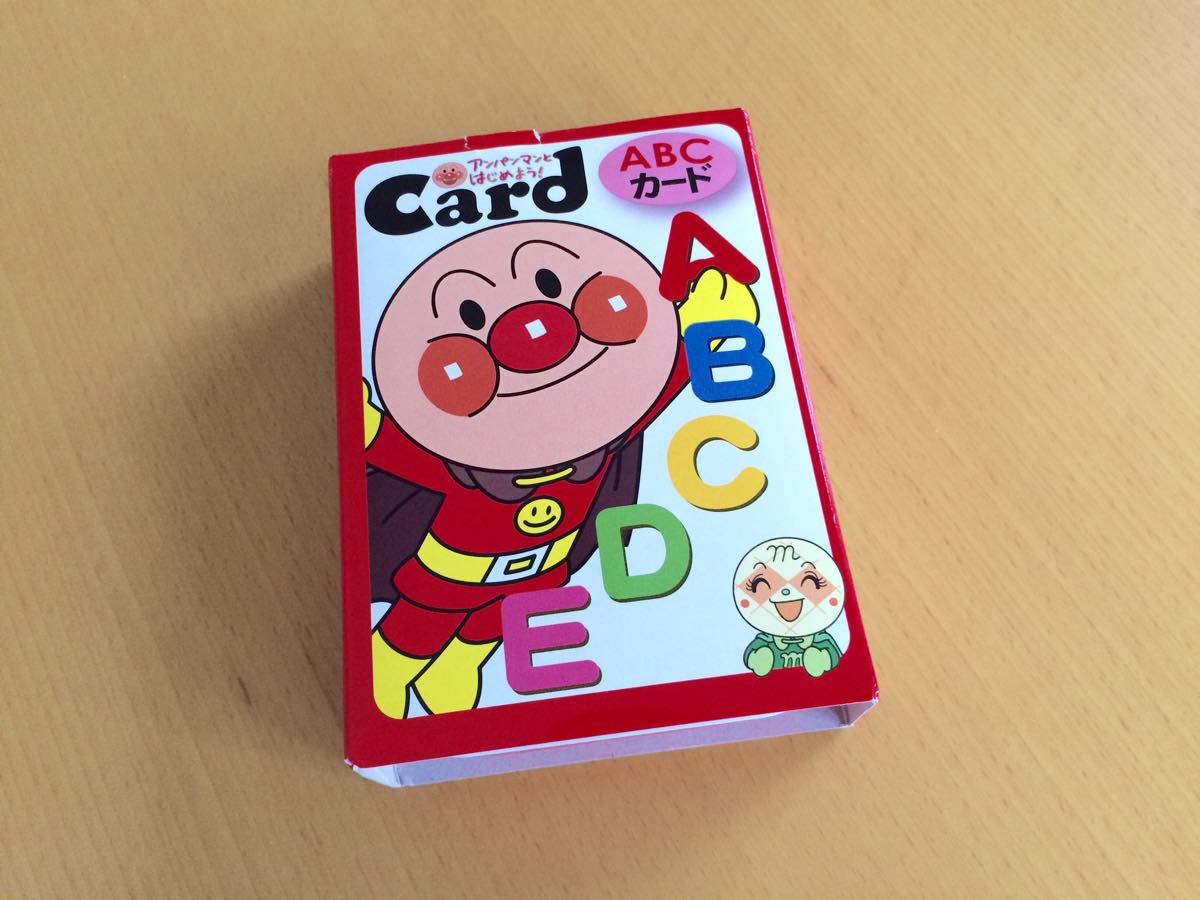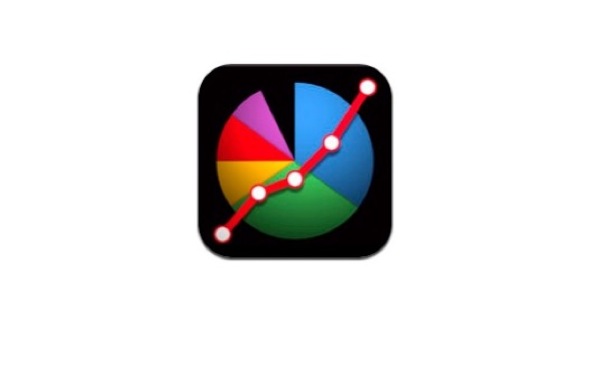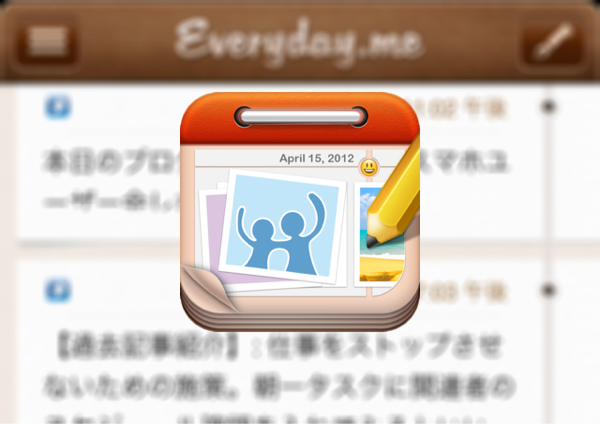どーも。taka(@takaiphone2010)です。
先日、注文していたScanSnap S1300が届きました。ScanSnapは以前から買おうと思いながら、S1100とS1300の選択でなかなか決心がつかずズルズルと現在に至ってました。
今年度に入って自分の中で目的を整理してやっとS1300にすることを決定。5月に購入する予定を立ててました。
やっと届いたので、超簡単ですがレポートを。
目次
S1300に決めた理由
まずは私がS1100でなくてS1300に決めた理由ですが、いろいろ違いがあるものの最終的に決めてになったのはたった一つでした。それは「両面スキャンができる」という点。
私が主にスキャンしたかったのは名刺と請求書類。どちらも両面ある事が多いです。S1100は値段も手頃で小さくて持ち運びまでできます。でも両面スキャン機能がないので、片面ずつスキャンする必要があります。いろいろと考えましたが、片面スキャンがめんどくさくなる自分が見えたので、この両面スキャンはお金を出してでも必要と判断しました。
Evernoteとの連携
で、ここからは早速やってみたEvernote連携についてです。

まずは、万を辞して開封!んーいいっすね!
まず、ScanSnapのソフトを付属のCDロムからインストールしますが、画面に沿って進んで行けばインストールできるので割愛します。
ソフトのインストールが終わってからScanSnapを接続します。
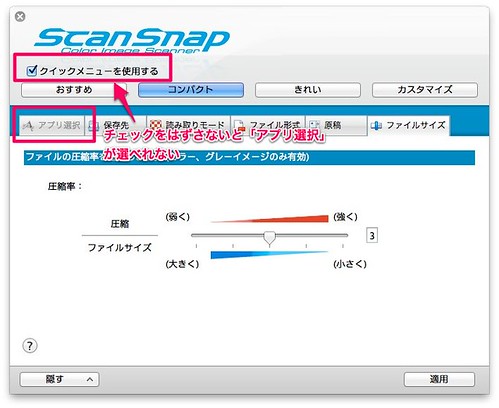
インストールが終わればデスクトップにできたScanSnapアイコンから設定画面が開けます。
ここで早速私は手が止まってしまいました。
画面上に「アプリ連携」という項目が見えたのでそこからEvernote連携が行えるとすぐに思ったのですが、その項目がグレーアウトしていてクリックできないのです。なぜ?という疑問を抱きながら、どーすればこの項目を選択できるようになるのかしばらく試行錯誤。すぐに分からず、ネットで調べる始末。
結局は一番上の「クリックメニューを使用する」のチェックを外すだけでした。こんなのでひっかかるのは私だけでしょーか(´Д` )
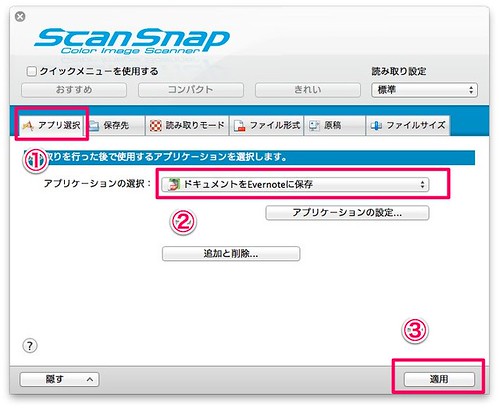
「アプリ連携」が選択できれば、あとは簡単。アプリケーションの選択で「ドキュメントをEvernoteに保存」を選択。適用するだけです。

あとはScanSnap側のスキャンのセッティングを、行って、

スキャンしたかった名刺をセッティングします。セットできたら右側の青いボタンを押すだけ。
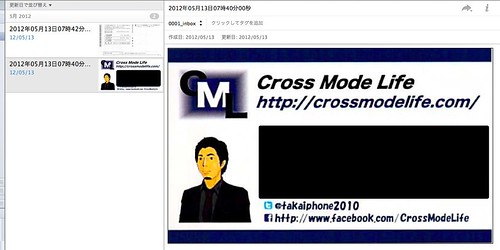
おーキレイにスキャンできてるー(^-^)/初めてなので感動!

同じく、キレイにスキャンされてEvernoteのノートとして作成されました!もちろん一回のスキャンで両面スキャンされて1つのノートになってます。
スキャンのスピードも気にならないスピードですし、これから活躍してくれそうです!
まだ、細かな設定など見れてませんが、とりあえず、ScanSnap気に入りました(^-^)/