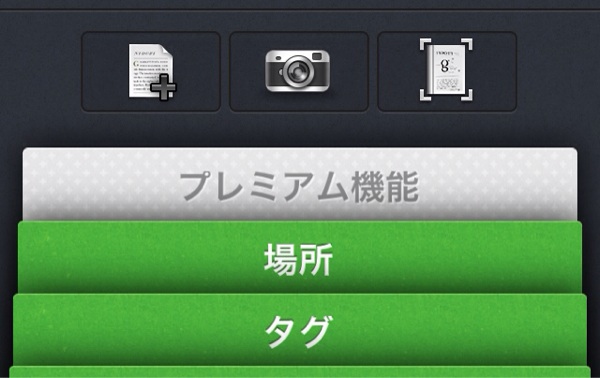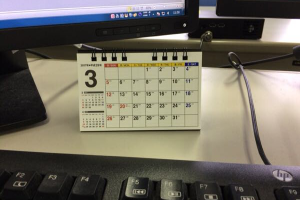どーも。taka(@takaiphone2010)です。
発売されてから結構時間が経ったのですが、ScanSnap iX100を購入しました。
悩んでいた理由はScanSnapS1300を持っていたことで、買うかどうか?に躊躇していました。
最終的に購入に至った理由は、やはり「PCを利用せずにスマホだけでスキャンデータをEvernoteに保存できるところ」でした。
この機能、早速使ってみたんですが、即座に「買ってよかった〜」って心から思えました。
この感動した機能について紹介です!
目次
ScanSnap iX100とは
その前にまず、ScanSnapiX100について簡単に紹介です。

一言で言うなら、世界最軽量でコンパクトに持ち運べるスキャナです。富士通が出しているスキャナScanSnapのモバイルモデルとなります。横幅は27.3cm、重さは400gです。実際に持ってみましたが、ほんとに軽いです!

そしてコンパクトで軽量であるうえに、最大の特徴が有線接続がいらず、WiFiでPCやスマホと接続してスキャンデータを作成することができるというところです。
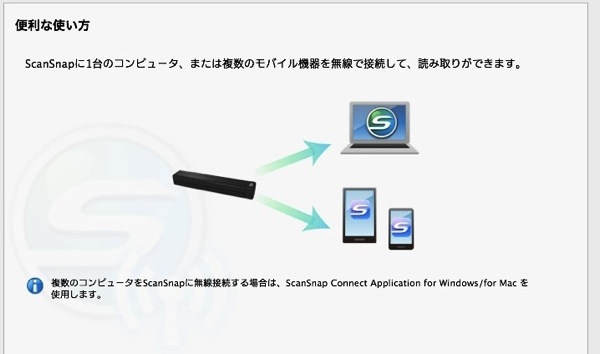
私が思うScanSnap iX100をオススメするユーザー
ScanSnapはコンパクトなモバイルスキャナということで、購入される方の一番の目的はそこなんじゃないでしょうか。
ただ、私が購入した一番の理由は、先に書いた通り、「PCを立ち上げず、スマホだけでデータをスキャンできる」というところでした。
なぜ、そこがポイントか?と言いますと、私はとにかく家でゆっくりPCを開く時間が少ないという環境にいます。仕事と家庭を優先すると、どうしてもそうなるんです。
それゆえに、スキャンしてEvernoteに送りたい書類はいつも自分の机の上にたまっていき、月に1回くらいでまとめて一気にScanSnapS1300で取り込んでいるという状況でした。
言うなれば、すぐに取り込みたくてもPCがゆっくり立ち上げれないために、取り込めないというストレスを感じる状態になっていました。
今回、この問題を解消してくれたのがiX100だったわけです。
そういう意味で、少し角度が変わりますが、私がiX100をオススメするユーザーは「PCを使えない、でもスキャンをしたい。つまりスマホだけで作業を完結したい」という方です。
少なからず、私のようにこのような悩みを抱えている方はいるんじゃないかと思います。
そういう人にとってはPCを使わずしてスキャンできるという点は魅力的だと思います。
セットアップは簡単!

ちなみに、iX100をスマホと連携させて利用するためには、まず機器のセットアップとスマホ用アプリのインストールが必要になります。
機器の細かいセットアップ手順はここでは書きませんが、マニュアルも付いているので、マニュアル通りにやればできました。
ただ、いきなり電源を入れればWiFiにつながるわけでもなく、まずはPCと接続をしてWiFi接続の設定をしてやります。
その後、スマホアプリと接続をする流れです。
あとはスマホのほうにScanSnap用のアプリをインストールします。私はiPhoneなので、iPhoneアプリをインストールしました。
 ScanSnap Connect Application(日本語版) 2.4.2(無料)
ScanSnap Connect Application(日本語版) 2.4.2(無料)
価格: 無料
カテゴリ: ユーティリティ, 仕事効率化
App Storeで詳細を見る
スキャンしてスマホからEvernote連携の過程
では、実際にiX100でスキャンして、データをEvernoteへ連携するまでの流れです。
▼まずは、iX100の前後のカバーを開きます。

続いて、ScanSnapのアプリを開きます。
▼そして、スキャンする紙をセットします。入り口に紙を置くと、自動的にちょっとだけ吸い込んでくれます。この状態でiX100の右のスキャンボタンを押すと、スキャンが開始されます。(ちなみにスキャン開始はスマホアプリにもあり、そちらからでも開始できます。)

▼スキャンが開始されるとスマホアプリがこんな画面になります。
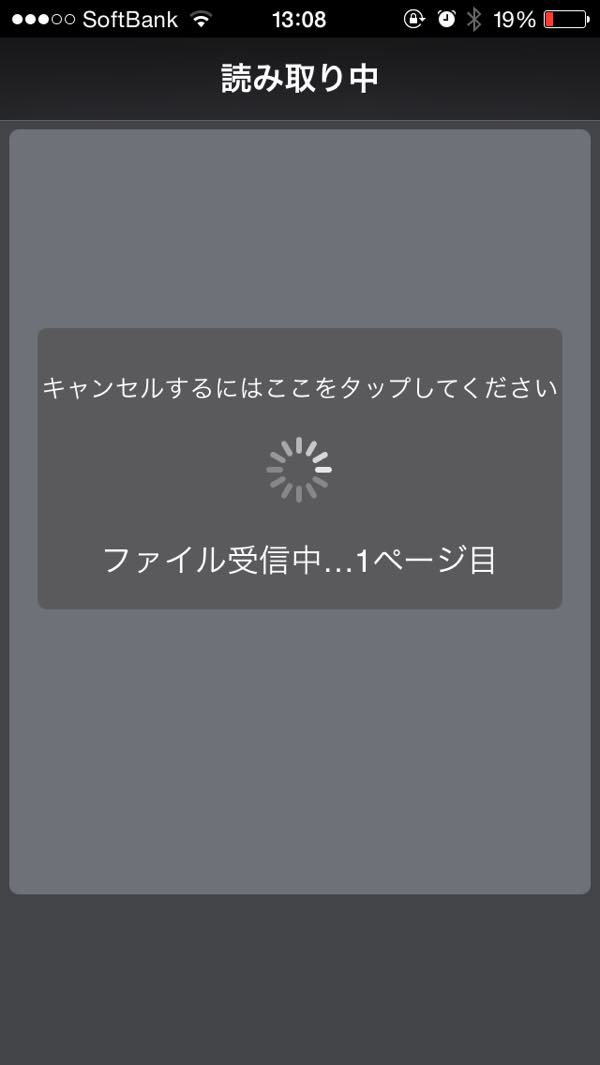
▼スキャンが終わると、こんなふうにスキャン画像が確認できます。ここで、さらにスキャンを続ければ、2枚目以降も同じPDFに保存されていきます。
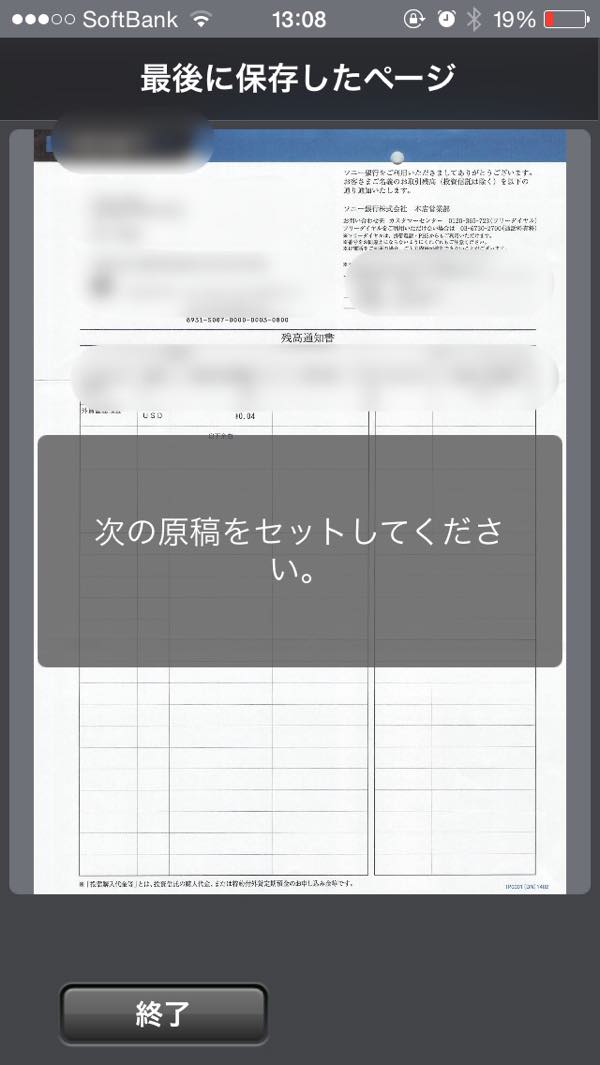
▼終了ボタンをタップすれば、スキャンが完了して、スマホ内にPDFファイルが保存されます。スキャンをすればここにファイルがたまっていきます。
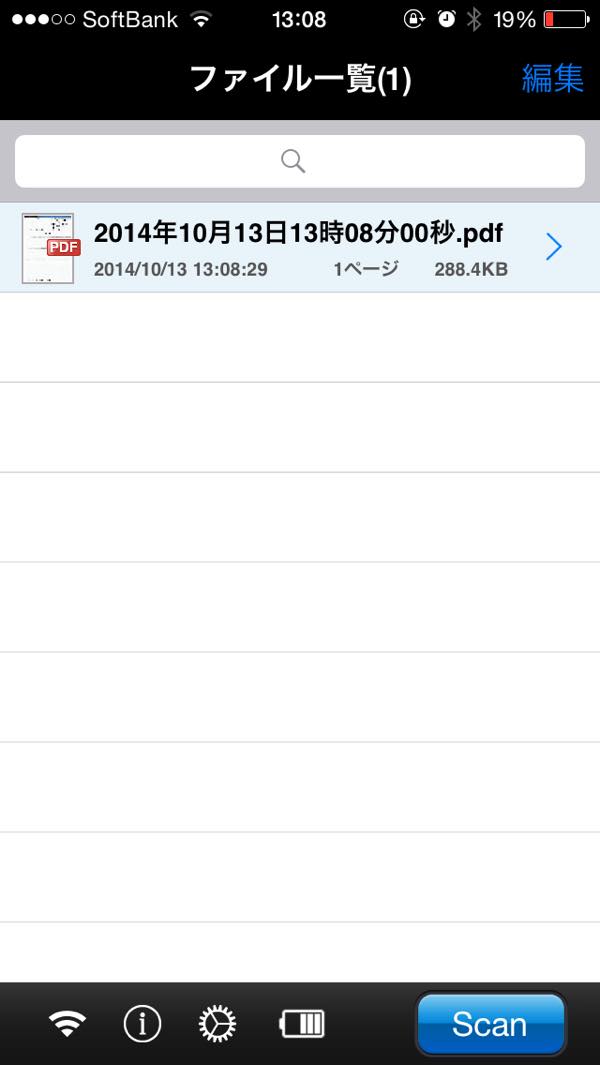
▼スキャンしたPDFを選択すれば、いつでも内容を確認できます。ここで、画面下のアイコンをタップすると、このPDFをどうするか?が開きます。

▼ここで、次の方法で開くを選択します。
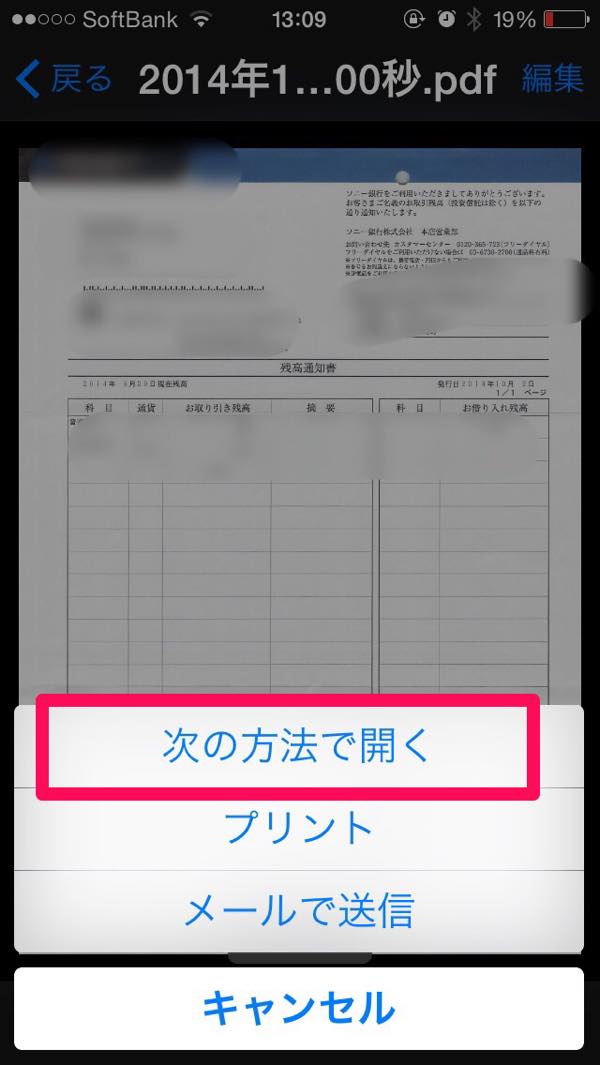
▼そうすると、Evernoteのアイコンが出てくるので、迷わずタップです。
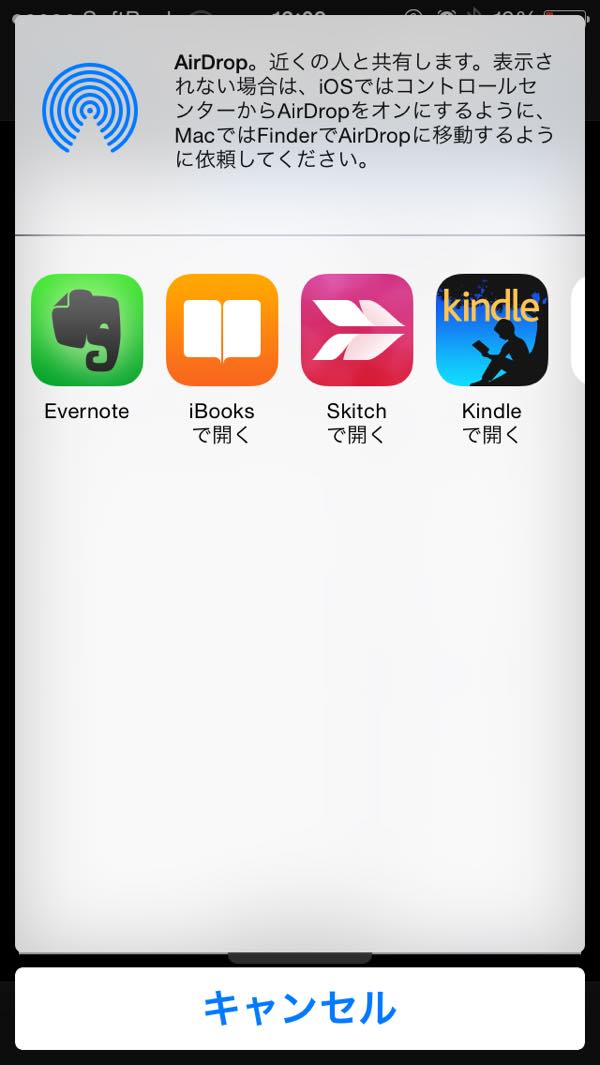
▼これで、ノートブックを選択して、保存すればEvernoteへの保存が完了です。
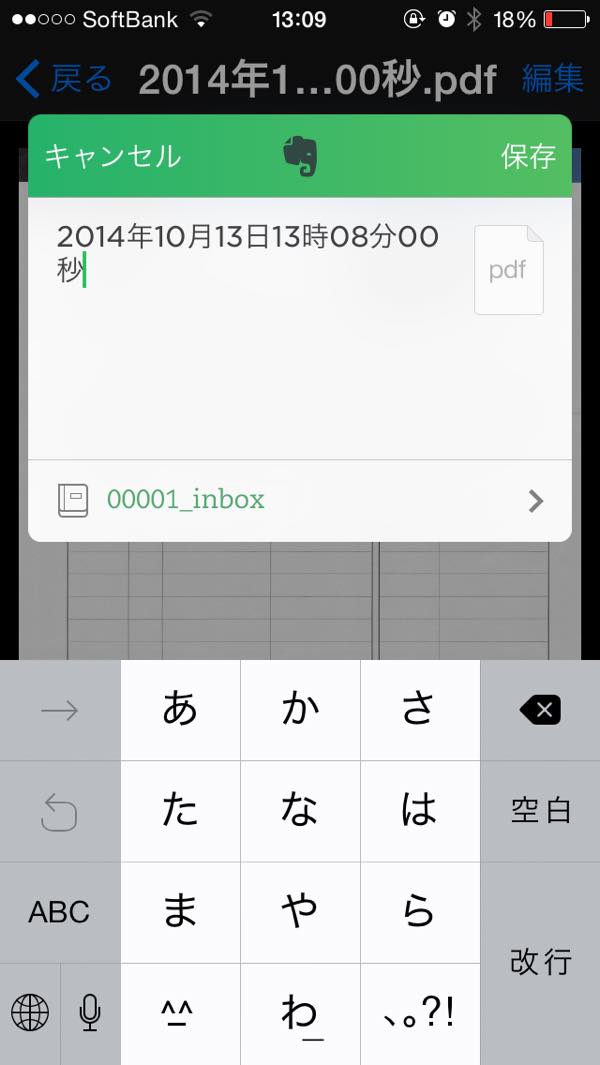
▼ノートのタイトルはPDFのファイル名がそのまま入るみたいなので、変えたいときは保存時に変えることができます。ただ、ここでタグの指定はできないみたいですね。タグを利用されている方は痛いかもです。
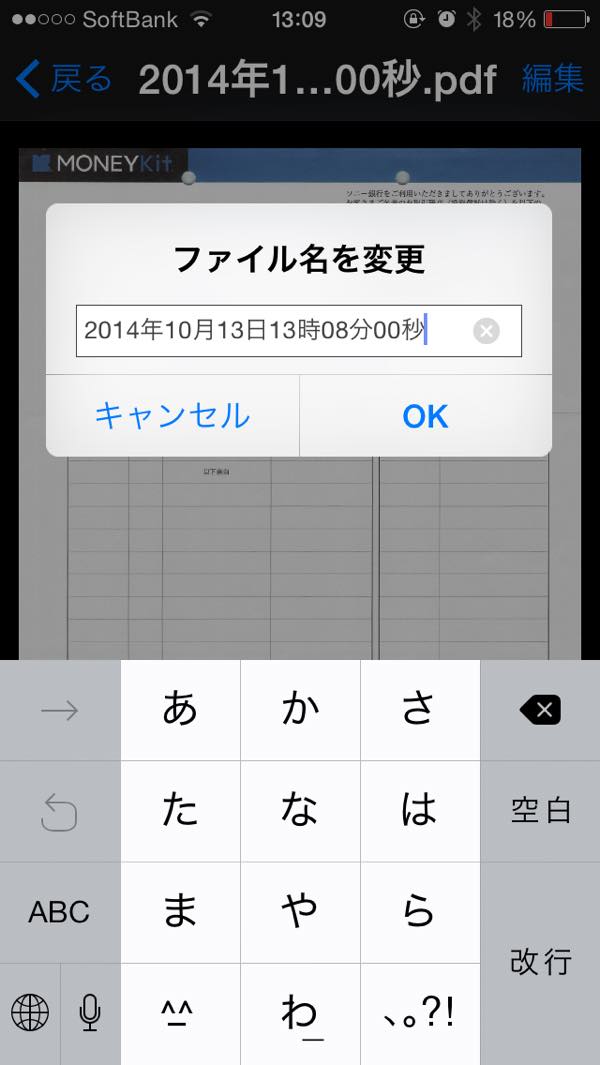
さいごに
ということで、ScanSnap iX100を購入してのレビューでした。
繰り返しになりますが、PCなしでスキャンとEvernote連携ができるのはやっぱり快適でした。
同じような悩みをお持ちの方には絶対オススメします。