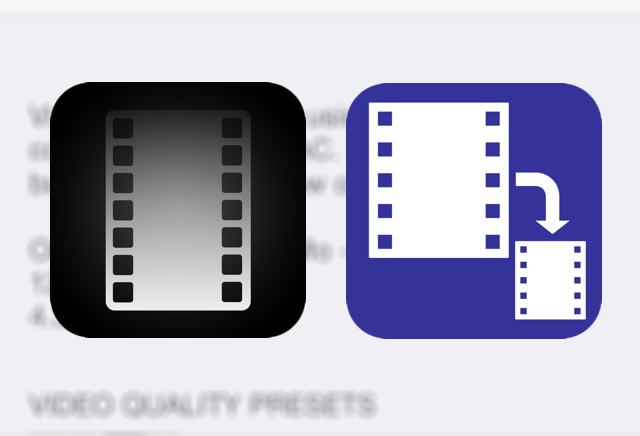先日、友人からiPhoneで撮った動画のサイズを小さく(圧縮)する方法について質問を受けたので、初心者向けに解説を書いておきます。
目次
動画を圧縮する必要性
まず、なんで、動画を圧縮するのか?という点についておさらいしておきます。
圧縮というのは、動画のファイルサイズを小さくすることです。なぜ、圧縮するのか?と言われれば、限られたiPhone(スマホ)のデータ容量を少しでも効率的に、多く使えるようにするためです。
ここでひとつ書いておきたいのは、動画圧縮というのは、画角サイズを小さくしたり、画質を落としたりと、動画自体は必ず劣化しているわけなので、撮った動画を劣化させずに保存しておくためには圧縮しないに越したことはないということです。
でも、動画というのは数秒撮るだけでもものすごくデータサイズが大きくなり、大きな画角で画質もよければ、その分サイズも大きくなります。
今のiPhone(スマホ)のデータ容量のサイズにもよりますが、長い時間の動画をそれなりに貯めていくと、意外と早く容量がいっぱいになってしまい、そのせいで、新しい動画が取れなくなったり、他のアプリが動かなくなったりといろいろと、面倒なことになってしまいます。
おすすめの動画圧縮iPhoneアプリ
私も長らく愛用していて、初心者の方でも簡単に使える動画圧縮アプリを紹介します。
それが、「Video Compressor」というアプリです。
 Video Compressor
Video Compressor
価格: 無料(記事掲載時の価格)
カテゴリ: 写真/ビデオ, ユーティリティ
細かな設定は抜きにして、あらかじめ適度な圧縮モードが3パターン用意されており、その圧縮モードを選択するだけで、iPhoneのカメラロールに保存された動画サイズを小さくしてくれます。
おまけに無料アプリです!
動画圧縮の手順
では、この「Video Compressor」での動画圧縮の手順を説明します。
▼まずアプリを起動すると、下記のような画面が表示されます。
表示されているのは3つの圧縮モードで、簡単に言うと、上から質が高い(圧縮率は低い)モードだと思ってください。
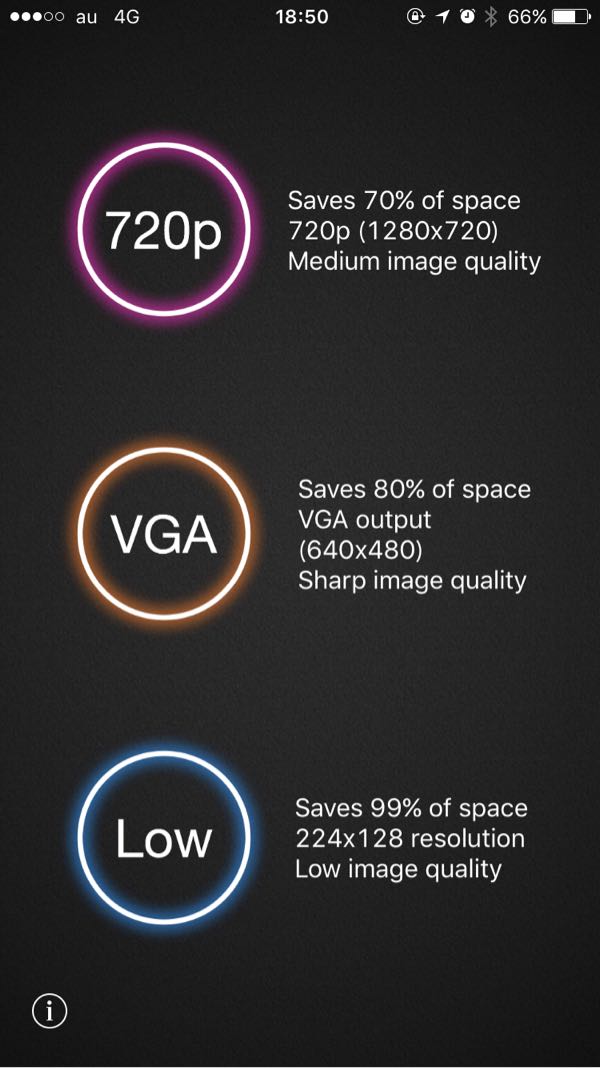
個人的には一番上の「720p」というモードがおすすめなのですが、各モードの特徴を簡単に説明します。
720pモード
動画の画角サイズは横幅1280px、縦幅720pxのサイズになり、ファイルのデータサイズは元のサイズの約3割に圧縮されます。(約7割のデータ量が削減されるということ)約7割もカットしたのでさぞかし画質も悪くなったと思ってしまうのですが、画質はほぼ元の動画と違いがわからないレベルです。
この画質劣化が少ない点でも、このモードがおすすめです。
VGAモード
VGAモードは画角サイズが横幅640px、縦幅480pxという720pモードよりも約半分ほどのサイズになってしまいます。圧縮率は元サイズから80%のデータ量カットとなります。画質については720pと変わりません。
このサイズになると、スマホで見る分には違いを感じないのですが、PCで動画を見る際にはサイズが小さいのでちょっと物足りなさを感じます。思い出の大事な動画とかであれば、やはり少しでも大きいサイズで残しておきたいものなので、やはり私は720pモードをおすすめします。
LOWモード
最後にLOWモードです。圧縮率はなんと99%です。
圧縮率としてはすごいですが、その分大きさや画質はかなり落ちます。
画角サイズは横幅224px、縦幅128pxとかなり小さくなります。
それに合わせて画質もだいぶ荒いものとなり、動画の保存としてはちょっと厳しいものになります。
▼では、動画圧縮の手順に戻ります。
圧縮モードを選択したら、圧縮する動画を選択します。自分のiPhoneのカメラロールに入っている動画一覧が表示され、タップすれば選択されます。残念ながら複数選択で、複数データの圧縮はできません。
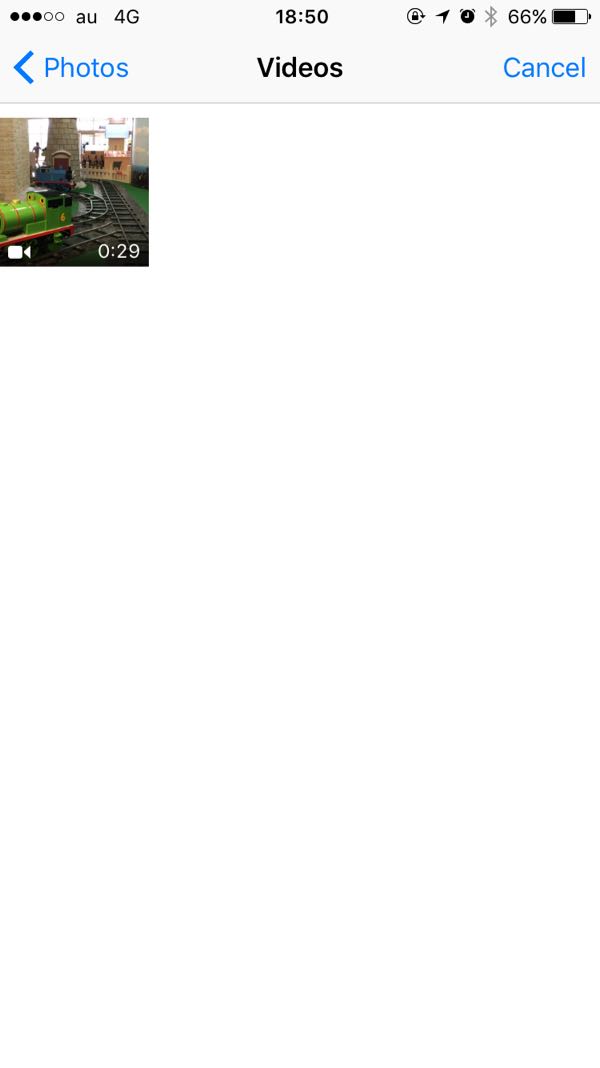
▼選択された動画が表示され、ここで再生ボタンを押せば、その動画の視聴確認ができます。
問題なければ、「Choose」を選択します。
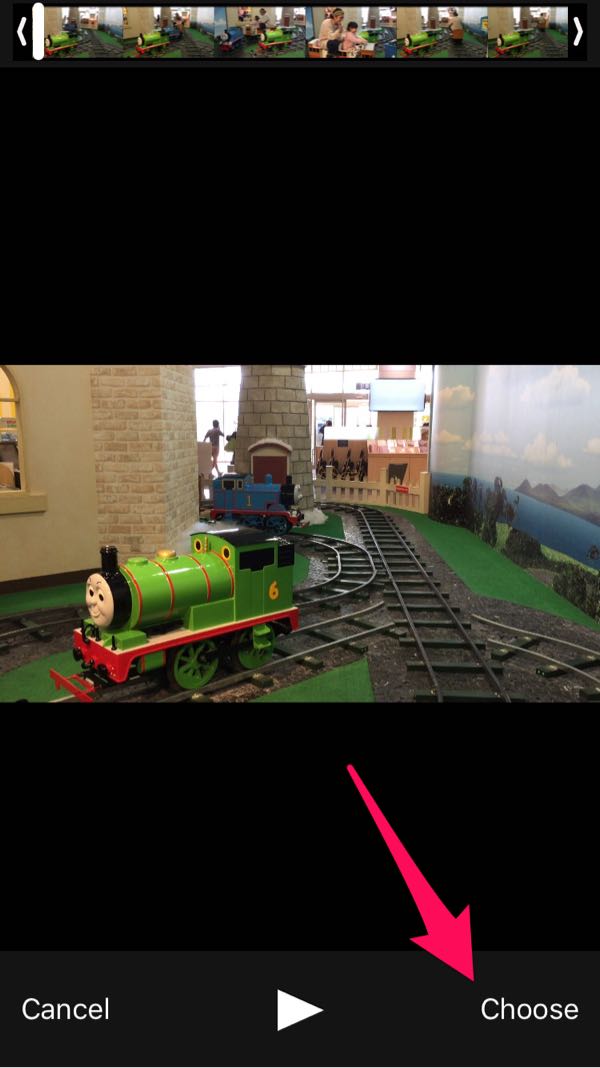
▼圧縮処理が開始され、圧縮が終われば処理結果(元ファイルのファイルサイズと圧縮後のファイルサイズ)が表示されます。ファイルサイズがどれだけ小さくなったのかがすぐにわかるのはうれしいですね。さらに、圧縮完了と同時に元ファイルの削除確認が出てくるので、元の動画ファイルを削除してよければ、「Delete」を選択します。

▼その後、画面上にさらに削除確認が出てきますが、こちらも「削除」を選択することで、削除完了となります。

この圧縮後、すぐに元データを削除できる機能というのは、実は重宝しまして、圧縮後に別途ファイルを削除する作業って意外に手間だったりします。特に見た目上、ほぼ変わらない動画が2つカメラロールに出来上がるので、後で見返したときにどっちが圧縮した動画なのかがわからなくなってしまったりします。
削除を後回しにすると、あとあとめんどくさい作業に追われることが多いので、圧縮が終わったらいさぎよく元ファイルは削除しましょう。(もちろん、元の動画をなにかしら残しておく必要があるのなら削除する必要はありませんが。)
さいごに
ということで、「Video Compressor」を使ってのiPhoneだけでの動画圧縮処理について書きました。
このような初心者でも簡単に使えるアプリがあるので、慣れてしまえば、圧縮作業自体は簡単にできます。
iPhoneのデータ容量が小さくて、データ容量がよくいっぱいになってしまう方には重宝すると思うので、是非、動画圧縮の技を使ってみてください。