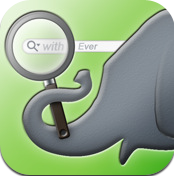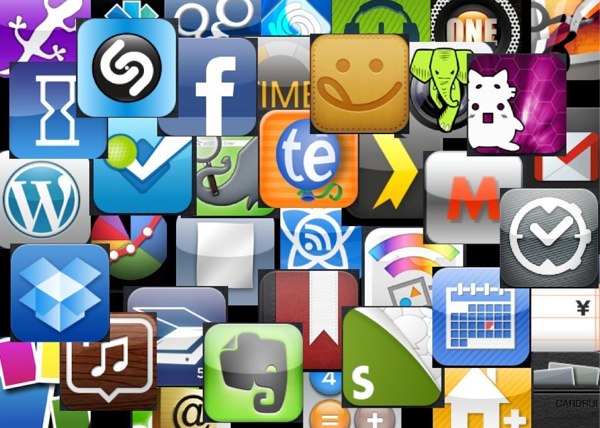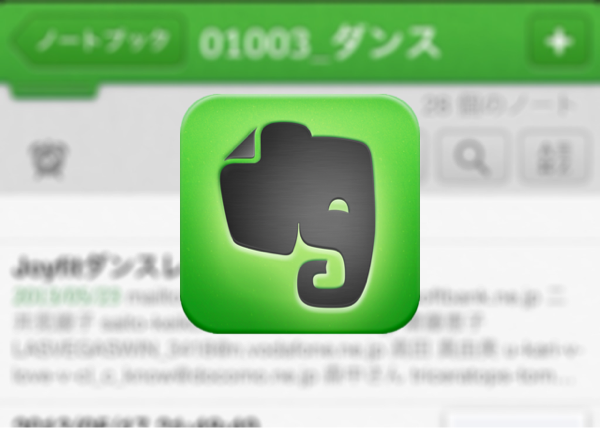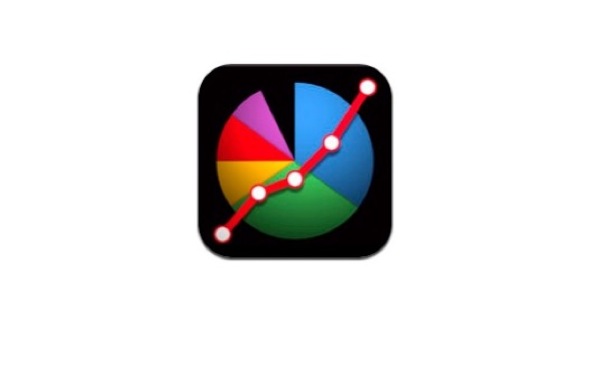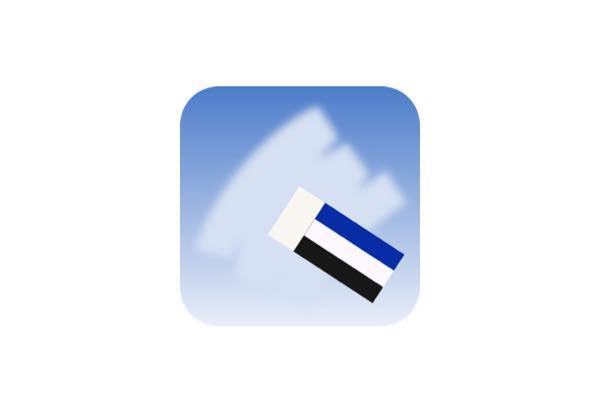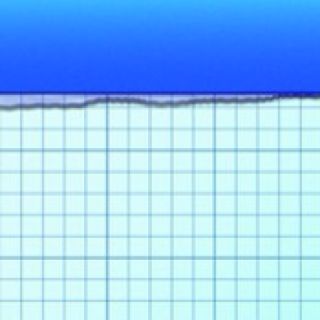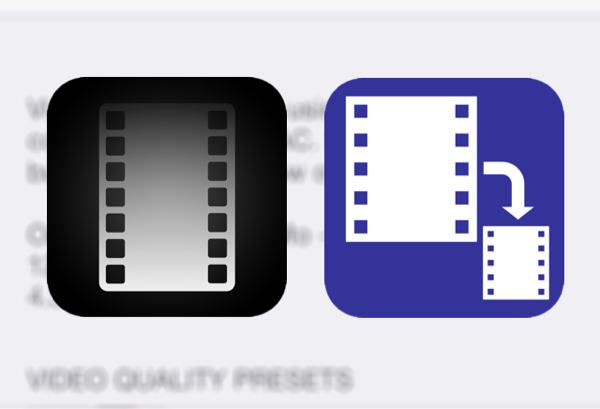
どーも。taka(@takaiphone2010)です。
子供が生まれてからはiPhoneで動画を撮ることが増えました。
ながーい、ムービーではなくどちらかと言うとライフログ的なショートムービーですね。
これらの動画はクラウドサービス上に保管しているんですが、動画はやっぱりファイルサイズが大きいもの。特に今はiPhoneでも画質がよくなったので、そこそこのサイズになります。
その時に出て来る思いと言うのが、やっぱり、できるだけきれいな映像で少しでも容量を少なくしたいということ。
これをやるには動画圧縮しかありません。
目次
iPhoneだけで動画圧縮をしたい
動画圧縮と言えば、やり方もソフトもいろいろあるわけですが、私の場合とにかく作業をiPhoneだけで完結させたいので、動画圧縮もiPhoneアプリでやってしまいたいわけです。
これまでにいろいろな動画圧縮のiPhoneアプリを試してきました。その中でも現状利用しているのが下記の2つのアプリです。
 Video Compressor 2.3(無料)
Video Compressor 2.3(無料)
価格: 無料
カテゴリ: 写真/ビデオ, ユーティリティ
App Storeで詳細を見る
 Video Shrink 0.4(無料)
Video Shrink 0.4(無料)
価格: 無料
カテゴリ: 写真/ビデオ, 仕事効率化
App Storeで詳細を見る
シーンによっての使い分け
この2つのアプリ、どちらもiPhoneだけで動画を圧縮できるアプリですが、やれる機能も多少違いますし、個人的な感覚として圧縮した後の画質なんかも多少違いを感じます。
なので、動画の内容やシーンによって使い分けをしています。
できるだけ高品質で圧縮したい場合のVideoCompressor
まずはVideoCompressorです。VideoCompressorはすごくシンプルな動画圧縮アプリで、下記のような3つの圧縮モードが用意されているだけのアプリです。
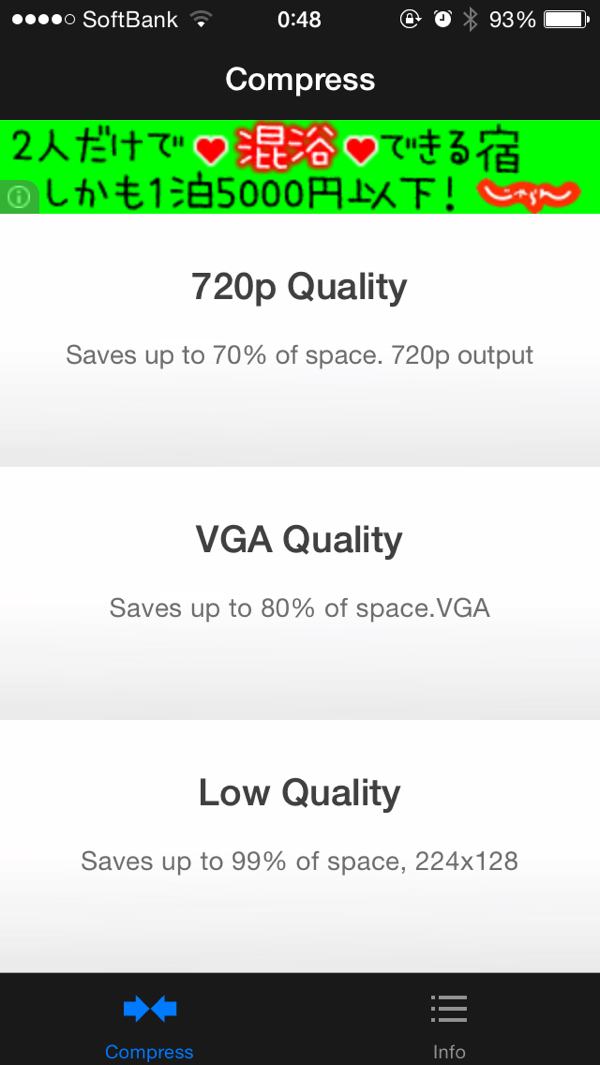
簡単に言うと、一番上が一番圧縮率が低く、一番下が圧縮率が高いモードです。
で、私がいつも利用するのが一番上の圧縮率が低い「720p Quality」モードです。
なぜかと言うと、この「720p Quality」モードの圧縮がほぼ画質の劣化を感じさせず、圧縮率も高いと感じるモードだからです。(圧縮の技術的な根拠ではなく、あくまで感覚値なので参考と考えてください。)
とにかく、いろいろなアプリで圧縮してみましがこのVideoCompressorの「720p Quality」モードが一番クオリティを保ちつつ圧縮率もよいというバランスが保たれたモードなんです。(圧縮比率はだいたい70%ですが、70%も圧縮される割りに劣化をほとんど感じません。)
ということで、利用シーンは、とにかく画質をできるだけよい状態で残しておきたい時です。
具体的には子供の動画だったり、細かな動きや表情などしっかりと分かるレベルで残しておきたい動画の圧縮に利用しています。
VideoCompressorについては過去に記事も書いています。
iPhoneで動画を撮る方にはオススメ!動画圧縮のVideoCompressorがすごくいい! |
とにかく圧縮率を高く小さくしたい場合
続いてはVideo Shrinkです。こちらのアプリはVideoCompressorとよりも圧縮モードがたくさん用意されています。
私の使い道としては、とにかくどういう形でもいいからサイズを少しでも小さくしたい時に利用しています。ライフログ的に細かな表情なんかは別に気にしないような動画はこちらで圧縮する形です。
いろいろ検証したんですが、実はVideoCompressorの一番圧縮率の高いモードとVideoShrinkの一番圧縮率の高いモードではさほどサイズに差はでません。
なのですが、このVideoShrinkはVideoCompressorより圧縮のモードがたくさんあります。
▼VideoCompressorと同じように圧縮率のレベルで3段階のモードが用意されています。ただVideoShrinkはのVideoCompressorの「720p Quality」に当たるような少し緩めでの圧縮レベルがありません。
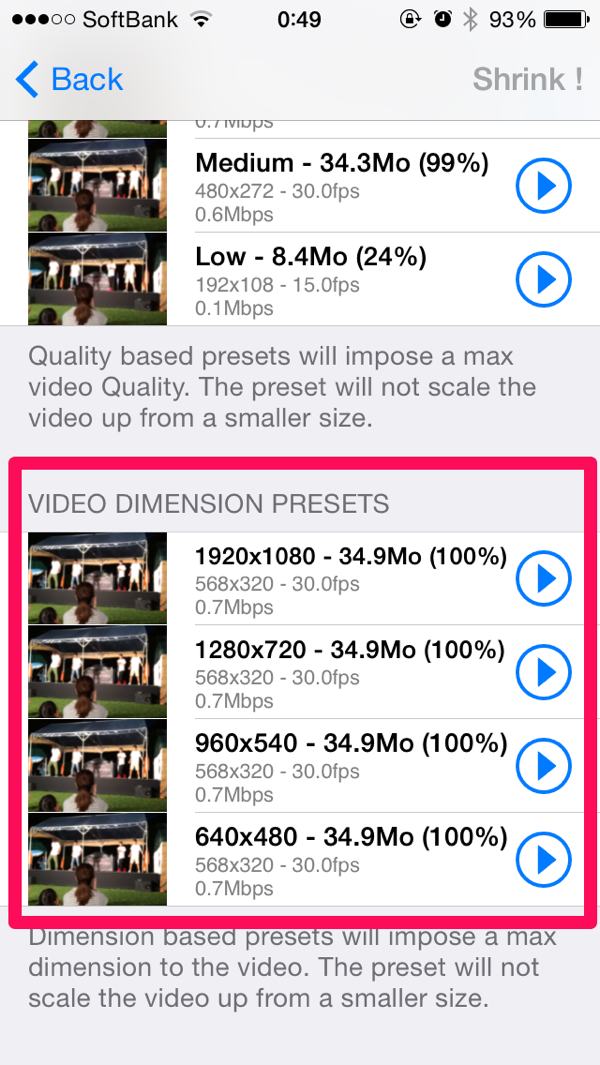
▼こちらはビデオの画格サイズを変更してのサイズを落とせるモードです。このようにサイズ変更だけでサイズを落とす方法はVideoCompressorにはないですね。
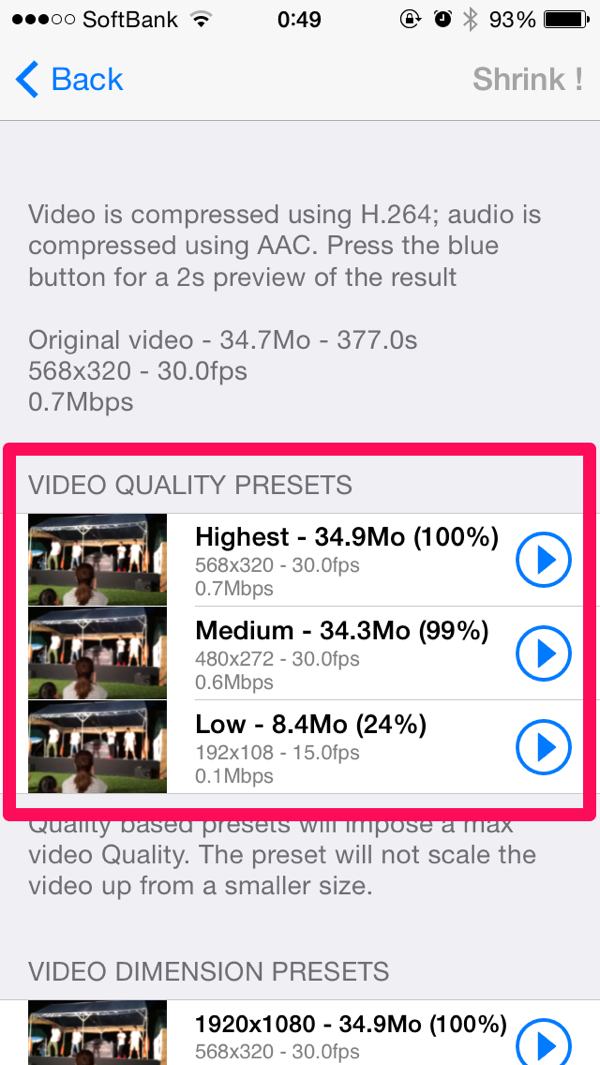
つまり、VideoShrinkは圧縮率の高いけどその形態をVideoCompressorよりは選べるので、そういう時に利用しています。
圧縮後の動画確認はPicPortで!
最後に動画圧縮作業をする際は、サイズ確認作業というのも必要になってきます。上記それぞれのアプリで圧縮後は圧縮後のファイルサイズを表示してくれますが、いちいち覚えておくわけにはいきません。
まとめて圧縮作業をしたあとには、圧縮された動画だけを選んでクラウドに上げたり圧縮前のものを消したりと管理しないといけません。
その作業の時に私が利用しているのが「PicPort」です。
 Picport 1.1.3(¥300)
Picport 1.1.3(¥300)
価格: ¥300
カテゴリ: ソーシャルネットワーキング, 写真/ビデオ
App Storeで詳細を見る
▼このアプリは画像や動画を一括してクラウドへアップロードできるんですが、各画像や動画で長押しするとファイルサイズを表示してくれます。
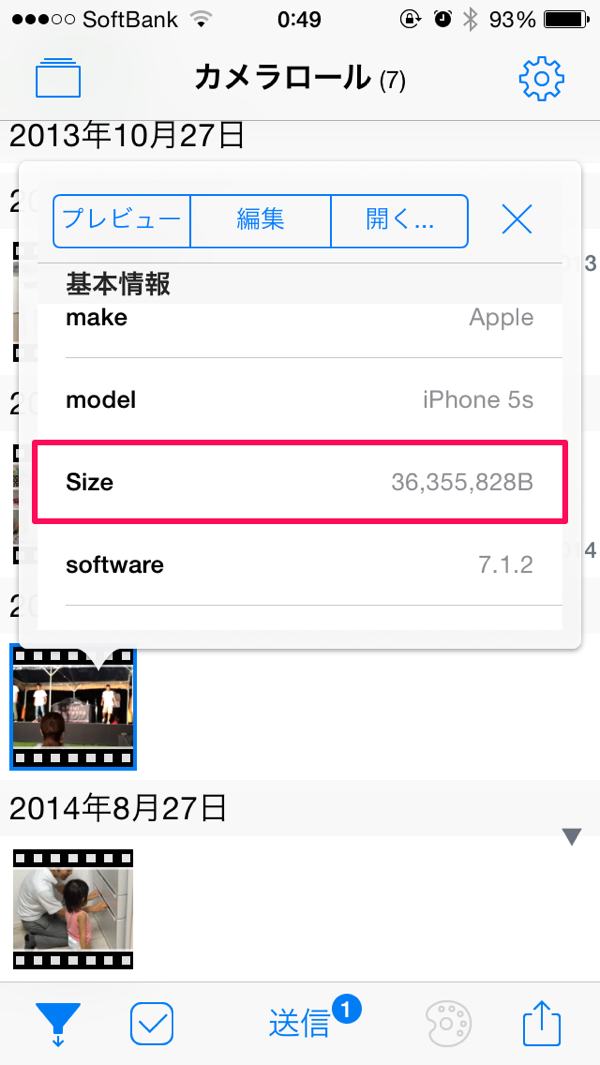
なので、圧縮後のファイルサイズを確認したり、そのまま間違わずに圧縮後のファイルをクラウドにアップロードすることができ、とても作業が捗ります。
まとめ
ということで、私がiPhoneで動画圧縮を行う時に使っているアプリ2つとその使い分けを紹介しました。
まとめると、できるだけ画質を保った圧縮をしたいならVideoCompressorの「720p Quality」モード。その他、圧縮率は高く状況に応じて圧縮モードを変えたい場合はVideoShrinkという形ですね。
あくまで個人的な感覚値での話にはなりますが参考となればと思います。
taka(@takaiphone2010)でした。