
iPhoneのデータ容量が少ない方(16GBや32GB)は、意外とiPhoneのデータ容量が足りなくなるシーンに見舞われることが多いのではないでしょうか。
私もその一人です。iPhoneを新しく購入する当時に、自分は大してデータ容量を使う人ではないと思い、一番容量の小さい16GBを選びました。
最初はよかったんですが、だんだんと容量が増えてきまして、今ではギリギリのラインでiPhoneを利用しています。
次回買い換えるときは、容量の大きいiPhoneを絶対に買う予定です。
ということで、今でもちょくちょくiPhoneでデータ容量が足りなくなり、iPhone上で警告が上がってくることがあるのですが、そんなときには、手っ取り早く、iPhoneのデータ容量を減らす必要があります。
今回は、iPhoneのデータ容量削減作業に小慣れてきた私が行なっている、手っ取り早くiPhoneのデータ容量を減らす方法をご紹介します。
目次
iPhoneのデータ使用容量の確認
データ容量の削減作業の前に、iPhoneのデータ容量の確認方法をおさらいしておきましょう。
▼まずはiPhoneの「設定」アイコンをタップして設定画面に行きます。
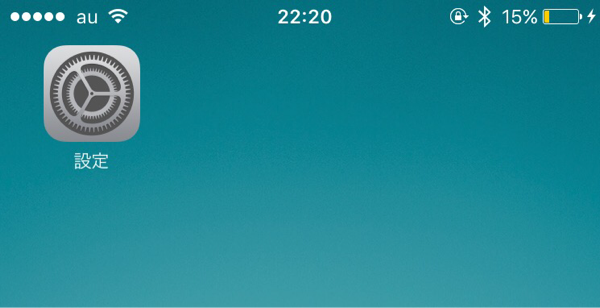
▼設定メニューの中で「一般」を選択します。
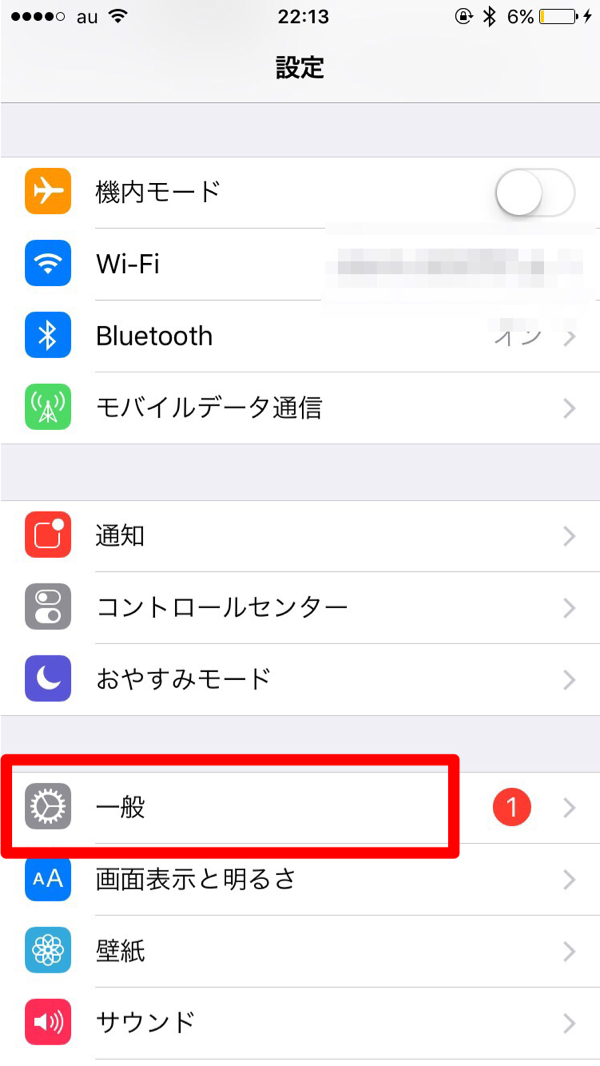
▼その中の「ストレージとiCloudの使用状況」を選択します。
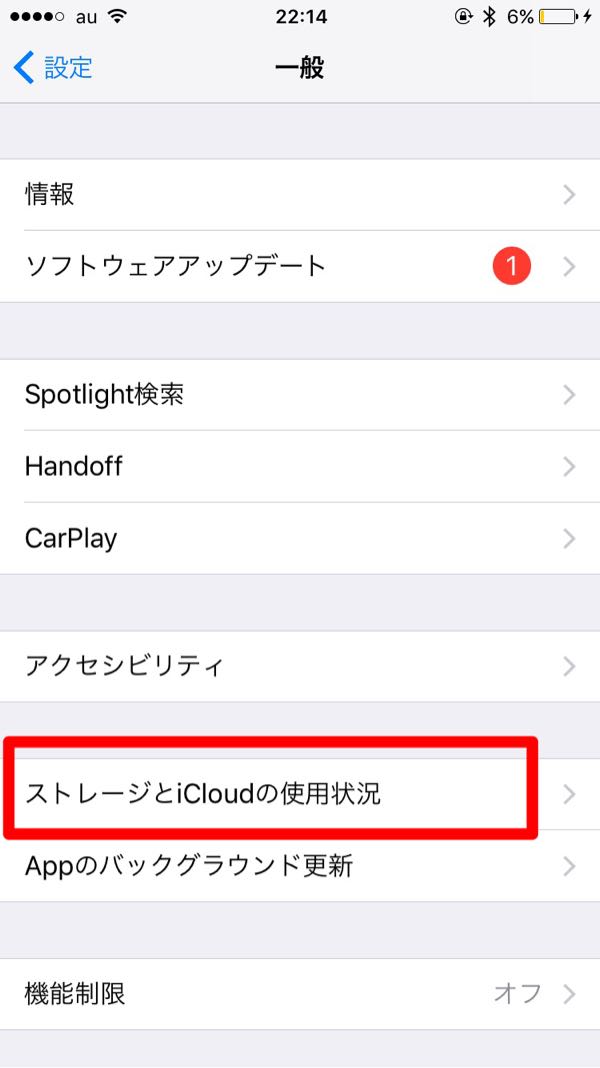
▼そうすると、ストレージ(iPhone自体のデータ領域)とiCloudの使用状況が表示されます。
上側がストレージになります。
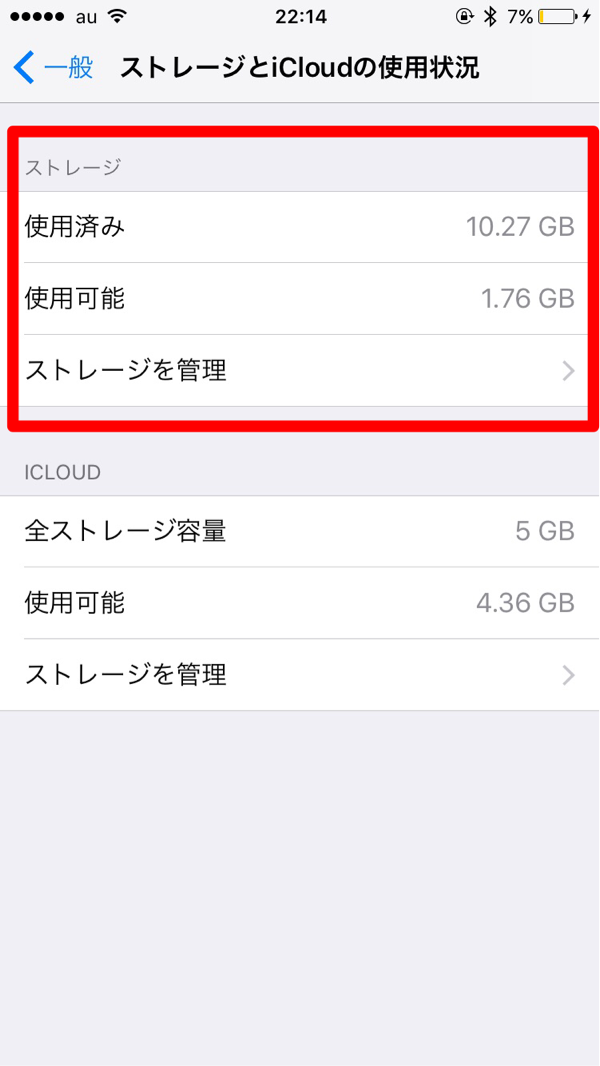
ここで、iPhoneの全データ容量のうち、現在どれだけの容量を使用しているのかが確認できます。
容量がいっぱいになっている場合は、「使用可能」の容量が限りなく小さくなっているはずです。
さらに「ストレージを管理」を選択すると、
▼アプリ別のデータ使用量が表示されます。

上からデータ容量をたくさん使っているアプリ順に表示がされます。
つまり、データ容量をたくさん使っているアプリから削減できれば手っ取り早く容量の削減ができることは簡単にわかりますよね。
今回の削減方法の前提
今回紹介するデータ容量の削減方法は、上記のアプリ使用量の画像にもあるとおり、「ミュージック」、「写真とカメラ」、「Facebook」、「LINE」の4つのアプリからデータを削除する方法になります。
ここは前提になりますが、この4つのアプリはデータ容量を食っている可能性が高いアプリです。
「ミュージック」、「写真とカメラ」は純正アプリで、iPhoneを利用していてデータ容量が増えてくるのはこの2つになることが多いです。
「Facebook」アプリは利用していない方もいるかもしれませんが、利用していれば、結構な容量を食うアプリです。
また「LINE」は今の日本人ならほぼ入れていると言ってもいいアプリでしょうし、画像や動画なんかをやりとりしていると結構容量を食っていることが多いです。
ということで、すべての方に当てはまるわけではないですが、割と容量を食っている確率の高いアプリ4つということで書いています。
1. 写真(画像)、動画
それでは、まず1つ目のアプリということで「写真とカメラ」つまり、写真(画像)と動画についてです。
これについては、一般的な操作で説明するまでもないかもしれませんが、一応きちんと書いておきます。
ポイントは、アプリから単純に削除しただけでは、まだゴミ箱にデータが残っていて、データ容量の削減はできておらず、ゴミ箱からもデータを削除して初めてデータ容量の削除になるということです。
ということで、ゴミ箱(「最近削除した項目」というアルバム)からのデータ削除方法が下記になります。
▼写真アプリのアルバムを選択した際にゴミ箱マークの「最近削除した項目」というアルバムがあります。こちらを選択します。

▼そうすると、削除した写真や動画一覧が表示されます。ここで右上の「選択」をタップします。
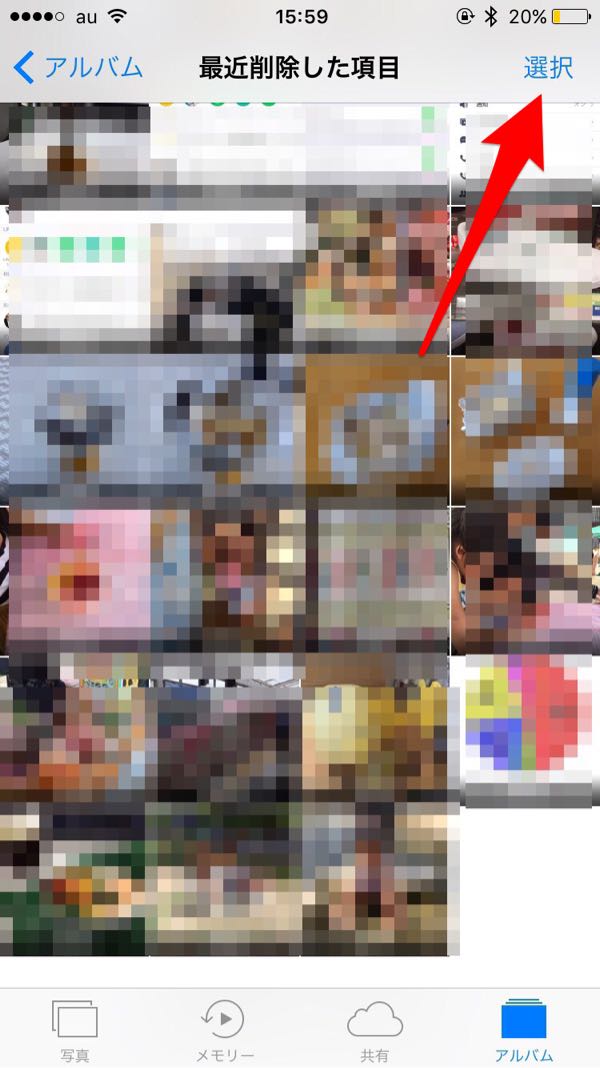
▼そうすると、左下に「すべて削除」という項目が出てくるので、選択します。
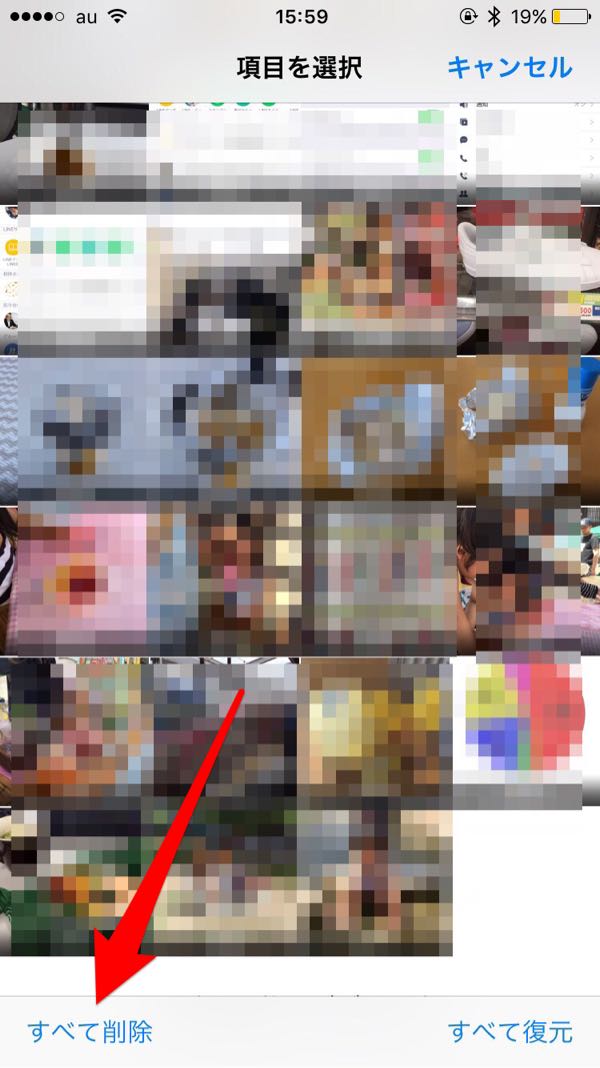
▼そうすると、「本当に削除していいか?」最終確認が出ますので、削除を実行することでデータが完全に削除されます。
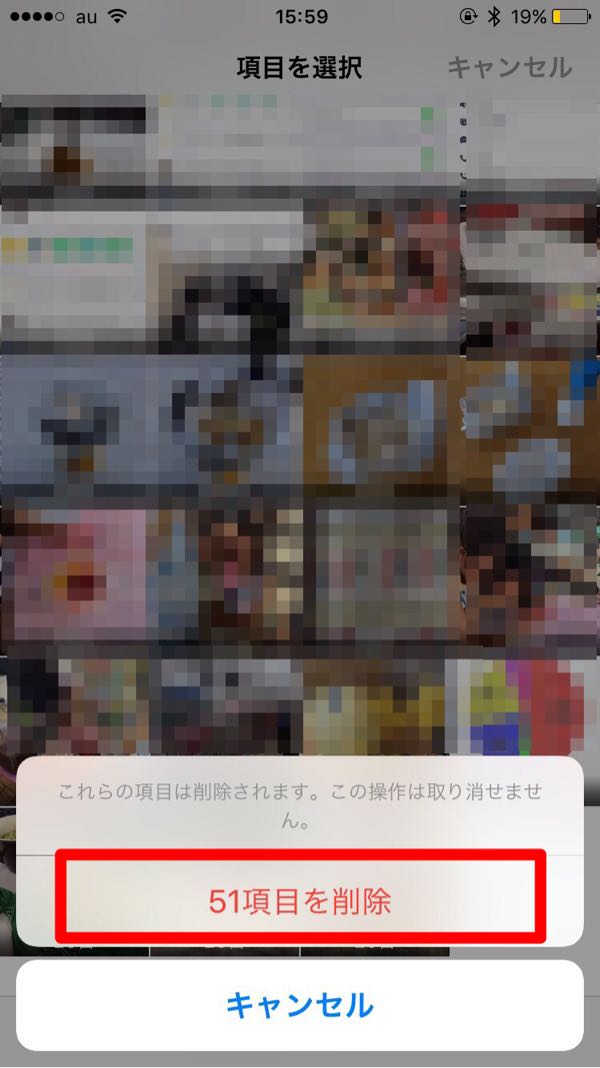
▼これで削除されたデータ分、データ容量が減ります。

2. 音楽(Music)
続いて、音楽データです。
iPhoneで音楽を聞いている方は多いと思います。音楽が好きであればあるほどたくさん入れているわけですから、データ容量を食っているはずです。
音楽データの削除方法ですが、もちろんiTunesから削除を行うこともできるのですが、今回はデータ容量を手っ取り早く(効率よく)削除するということで、最初に書いたデータ容量の確認画面から削除する方法を紹介します。
▼まず、最初に書いた「iPhoneのデータ使用容量の確認画面」までいき、ここで、「ミュージック」を選択します。
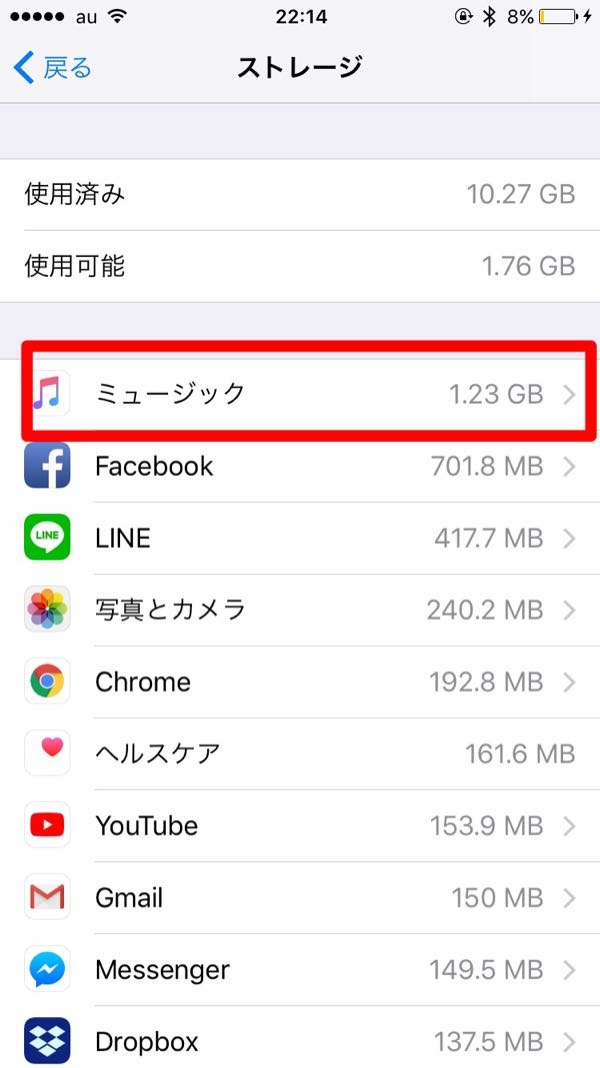
▼そうすると、各アーティスト別にデータ容量が表示されています。ここで「アーティスト名」の部分を左にフリックすると、「削除」ボタンが出てきます。
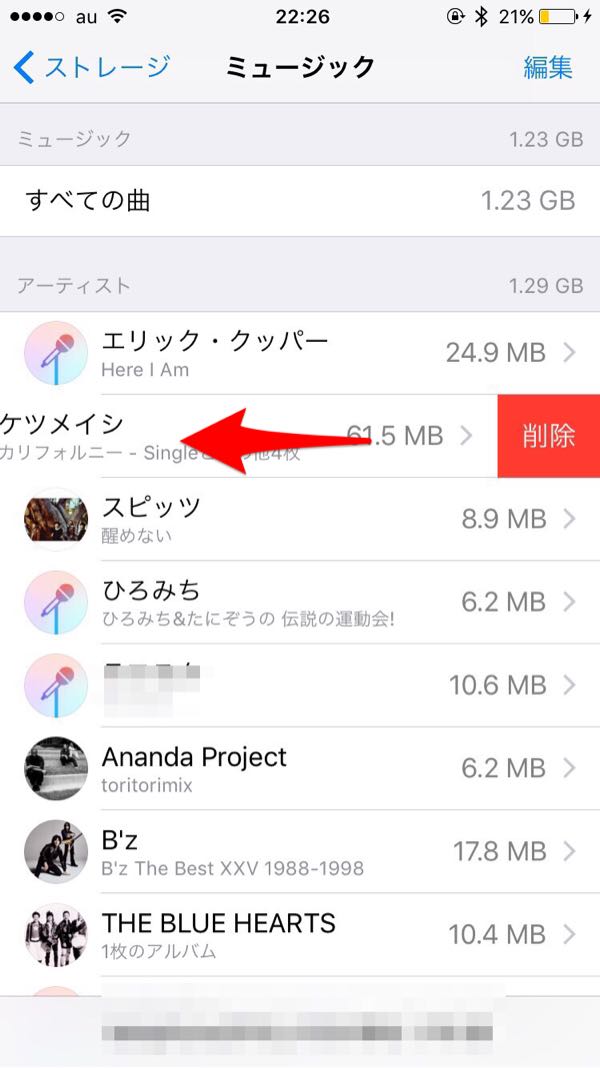
この削除を選択すれば、選択したアーティストの曲全てが一気にごそっと削除することができます。
つまり、この画面で一番容量を食っているアーティストを選択して削除してしまえば、手っ取り早くデータ容量を減らすことができるわけです。
▼ちなみに、削除は「アーティスト名」ごとだけではなく、「アーティスト」選択すれば、さらに「アルバム名」→「曲名」とブレイクダウンしていき、アルバム単位や曲単位でピンポイントで音楽を削除することももちろんできます。
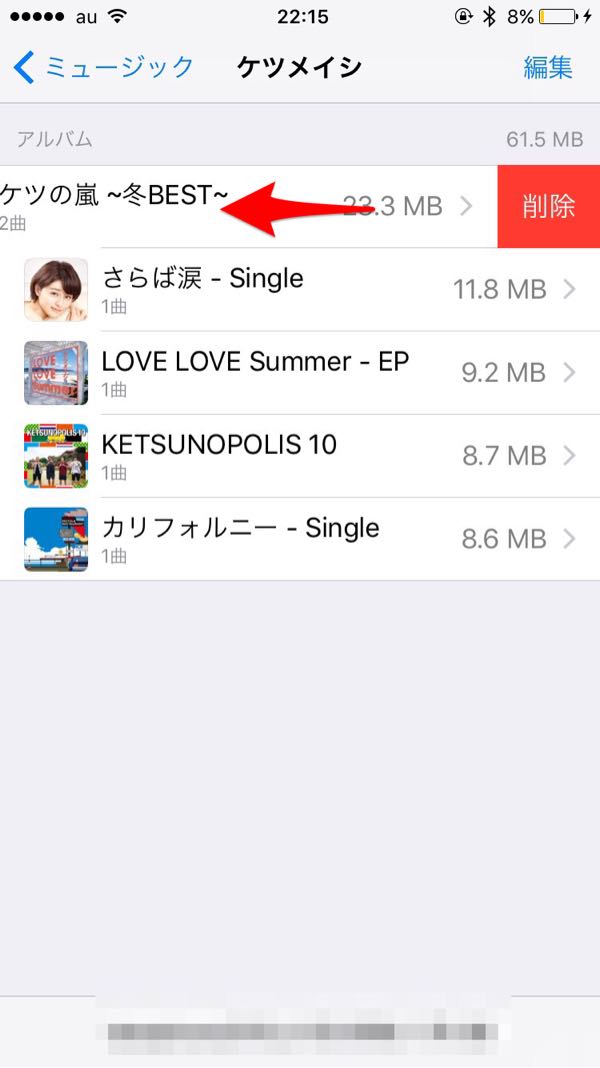
音楽データを削除する際の注意点と気になる点について
音楽データを削除すると、iPhoneからデータが削除されます。もしPCから転送した音楽データであれば、またiPhoneで聴く際には再度転送しないといけません。
iTunesストアで購入した音楽は削除したからといって再度購入し直さないといけなくなる訳ではありません。あくまでiPhoneからのデータが削除されるだけなので、再度聴く際にはiTunesからダウンロードし直すことになるだけです。お金が再度かかるということにはなりませんのでご心配なく。
3. LINE
続いてはLINEのデータについてです。
LINEについてのデータ削除については下記の別記事でも書いているのですが、あらためて簡単に書いておきます。
LINEにはトーク履歴に関するデータをまとめて削除できる設定画面が用意されており、そちらから手っ取り早くデータを削除する方法です。
▼その画面に行くには、まずLINEの設定アイコンを選択します。
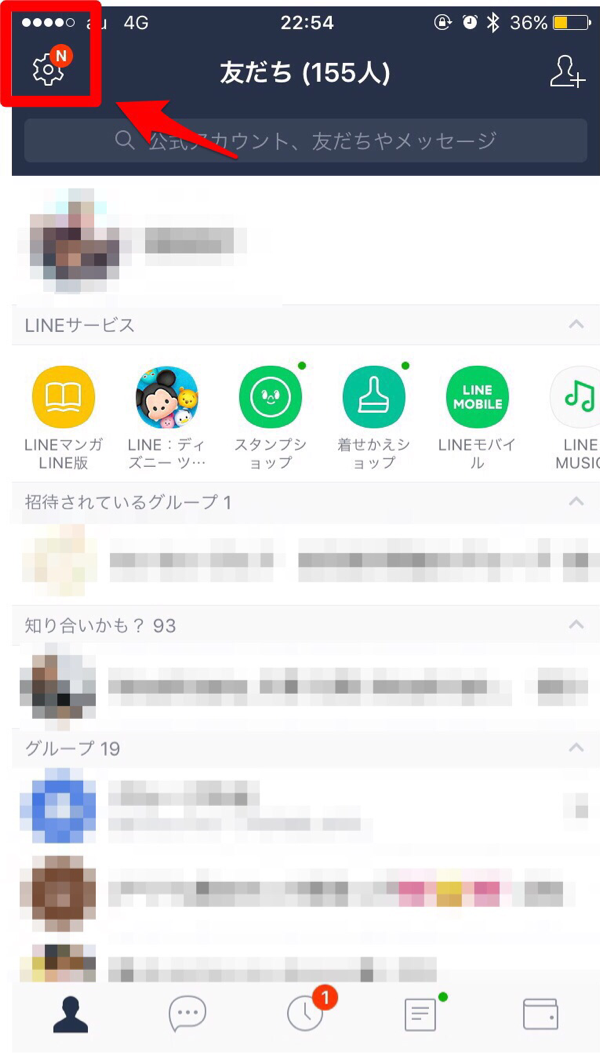
▼設定メニューの中の「トーク」を選択します。
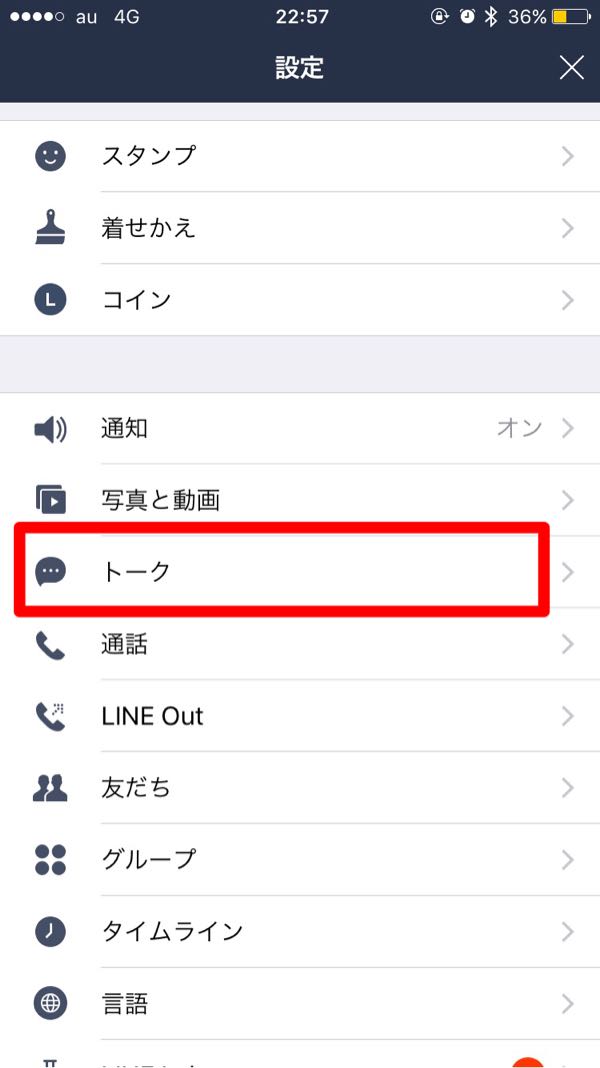
▼その中の「データ削除」を選択します。
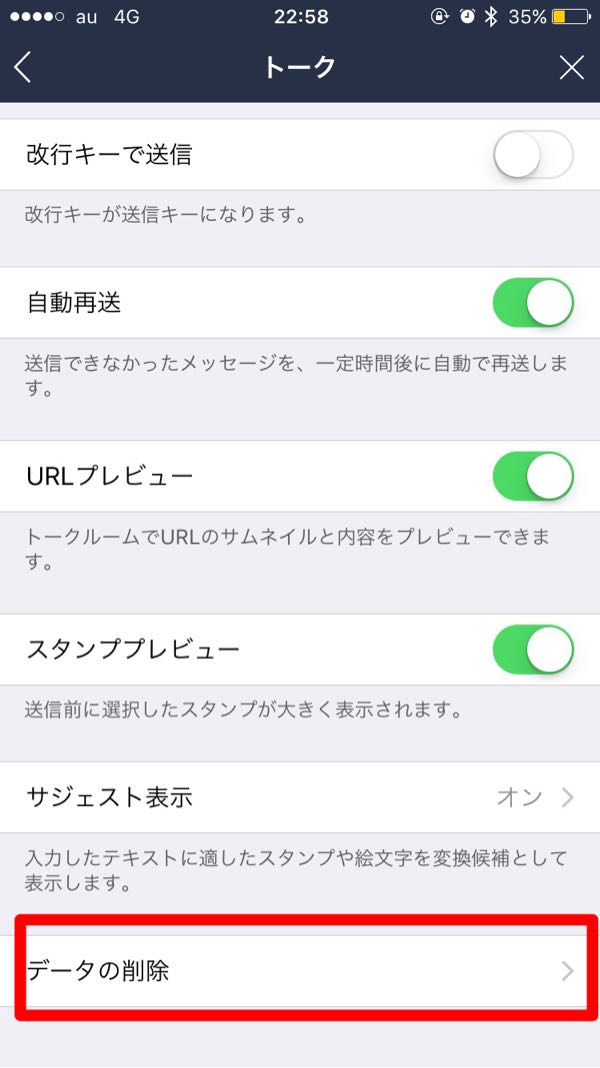
▼ここで、トークに関するいろいろなデータをまとめて削除することができます。
キャッシュデータはアプリ内に一時的に保管されているデータなので削除して問題ありません。
そのほか、写真データなどはトーク内で貼り付けられた写真や画像データなので、容量が大きくなっている可能性が高いので、消して問題なければ手っ取り早くデータ容量を減らすことができます。
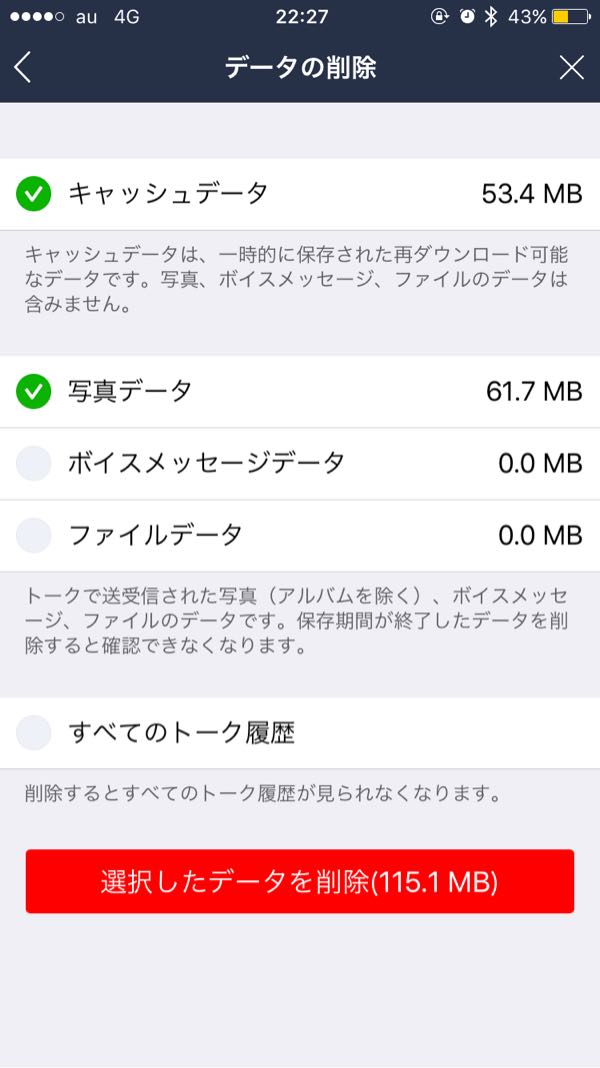
4. Facebook
最後にFacebookアプリです。
このFacebookアプリのデータ容量の削減については以前に下記の記事で書いているので、詳しくはそちらを見ていただけたらわかるのですが、FacebookアプリはWebブラウザの機能も持っており、Web閲覧などをたくさんすればするほど、アプリ内にデータをキャッシュデータを持つようでアプリ容量が肥大化していきます。
なので、このキャッシュデータがクリアされることでアプリ容量ががくんと下がるのです。
現時点ではFacebookアプリ自体にデータ容量を減らす項目があるわけではないのですが、、上記記事に書いている通り、アプリ内で「ログアウト」をすることでキャッシュデータがクリアされるようでアプリデータを減らすことができます。
なので、Facebookアプリで、やることはアプリ内で「ログアウト」をするだけです。
さいごに
ということで、iPhoneでデータ容量の圧迫に悩まされている方向けに「手っ取り早くiPhoneのデータ容量を減らす方法」を書きました。
あくまで、私の経験上の視点で、おそらくデータ容量が多いであろう4つのアプリについての削除方法を書きました。
すべてが当てはまるかどうかはわかりませんが、1つくらいは当てはまるんじゃないでしょうか。
根本的には、データ容量の大きなiPhoneを買えばいいんですが、iPhoneは高価な代物ですから、そう簡単に買い替えもできませんよね。
ちまちまと大変なところはありますが、効率よくiPhoneを使っていきましょう!
