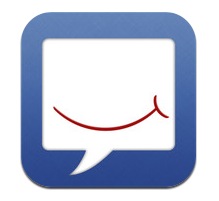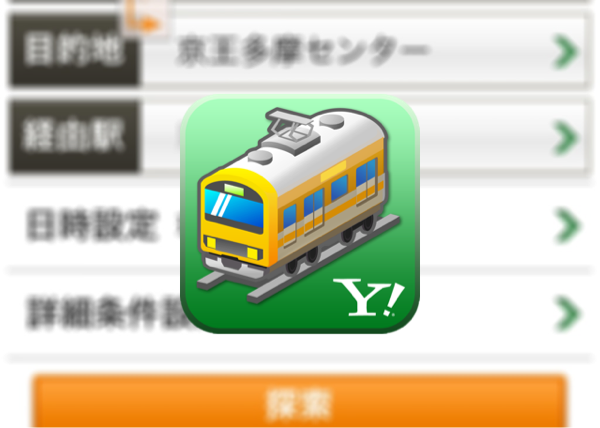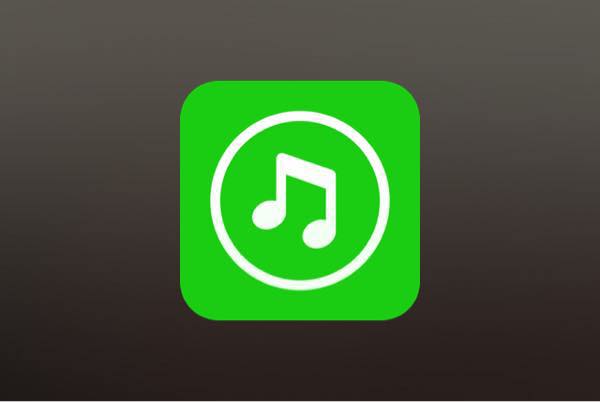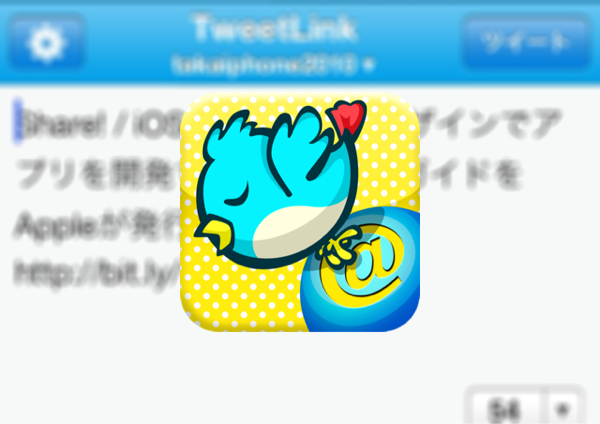
どーも。taka(@takaiphone2010)です。
以前に下記の記事を書いたことがあります。
Facebookでのシェア情報をTwitterにも連携させる方法 |
Facebookから情報収集することが多くなってきたことにより、なんとか楽にTwitterに連携できないかと考えた策でした。
ただ、記事内の注意点でも書いているんですが、結局、投稿内容のURLがあるか、ないかで挙動するため、無駄なtweetが発生するようになり運用はやめてしまってました。
目次
再びTweetLinkを使うようになった
しばらく、なんかいい方法ないかな〜とぼやっとしたまま時間が過ぎていましたが、最近はFacebookで見た記事をTwitterでシェアしたいことが増えてきたため、本腰いれて対応方法を決めることにしました。
それで、行き着いた方法がTweetLinkを通知センターから呼び出してツイートする方法です。
TweetLinkは以前に使っていた時期があったのですが、現在は使わなくなってました。
TweetLinkはコピーしたURLについて、自動的にページタイトルの取得やURLの短縮化などを行ってくれるツイート専用アプリです。
使い方次第ですものすごーく便利なアプリになります。
詳しい魅力は下記の記事をどうぞ。
無料でいいの?コピーしたURLからタイトルを付けてつぶやけるアプリTweetLinkが神懸かってる! | Rivawan |
通知センターとの組み合わせがやっぱり最高!
で、このTweetLinkをさらに手軽に利用できるようにするのが通知センターです。
つまり、Webページをシェアしたい場合に
1.シェアしたいURLをコピー
2.通知センターからTweetLinkを起動
3.ツイート(ツイートボタンをタップ)
の3ステップで実現できるわけです。
通知センターからTweetLinkを起動するにはMyShortcutsというアプリを使います。
設定方法については、下記ページに詳しく書かれてます。
[Å] シェアに最適!URLコピーだけでコメント/タイトル/URL全部含んだツイートできる「tweetlink」 | あかめ女子のwebメモ |
Facebookからの操作
準備ができたら、あとは簡単です。
▼Facebookで見つけたWebページをTwitterでシェアしたくなったら、まずはURLをコピーします。
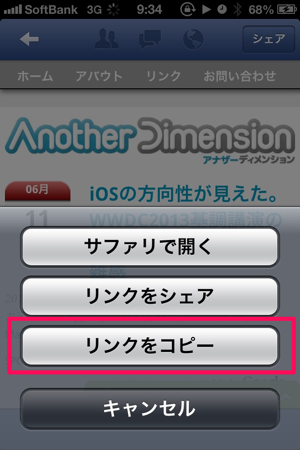
▼コピーしたら画面上を引っ張って通知センターを表示。MyShortcutsで登録したTweetLinkを選択します。
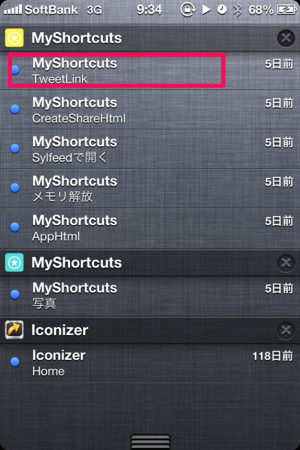
▼TweetLinkが起動して、コピーしたURLを貼り付けるか?聞いてくるので、OKを選択します。
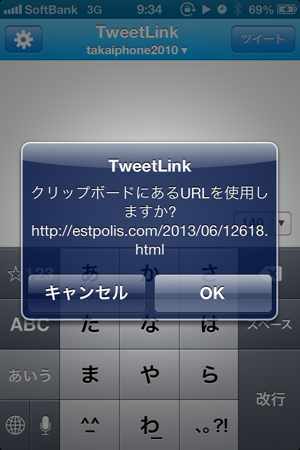
▼あとはしばらく待てば、自動的にタイトル取得とURL短縮化をしてくれます。
私はTweetLinkでヘッダーとフッターの設定もしているので、そのヘッダー、フッターも自動で挿入されます。
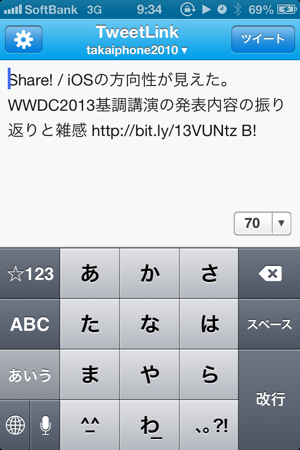
あとは、右上のツイートボタンを押すだけです。
まぁこの方法はFacebookに限らず、URLをコピーできればどこからでもツイートできるんで、ある意味究極かもですね。
久しぶりにTweetLink使いましたが、やはり神懸かってますね!