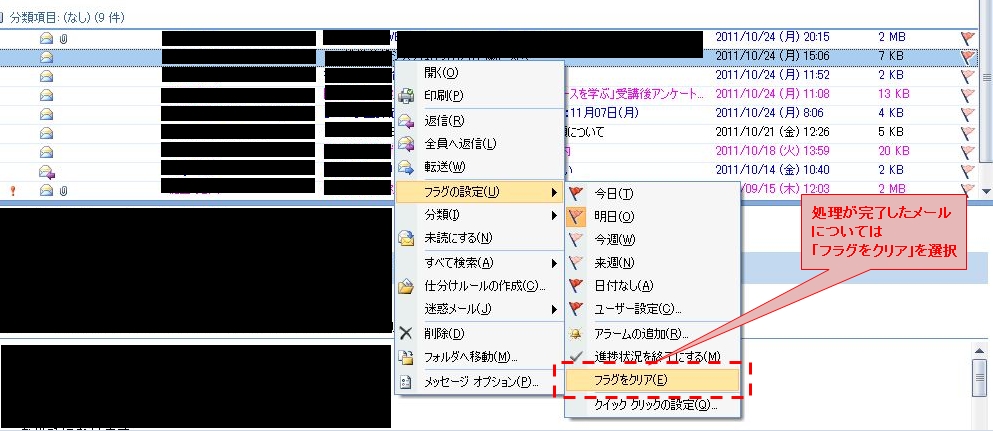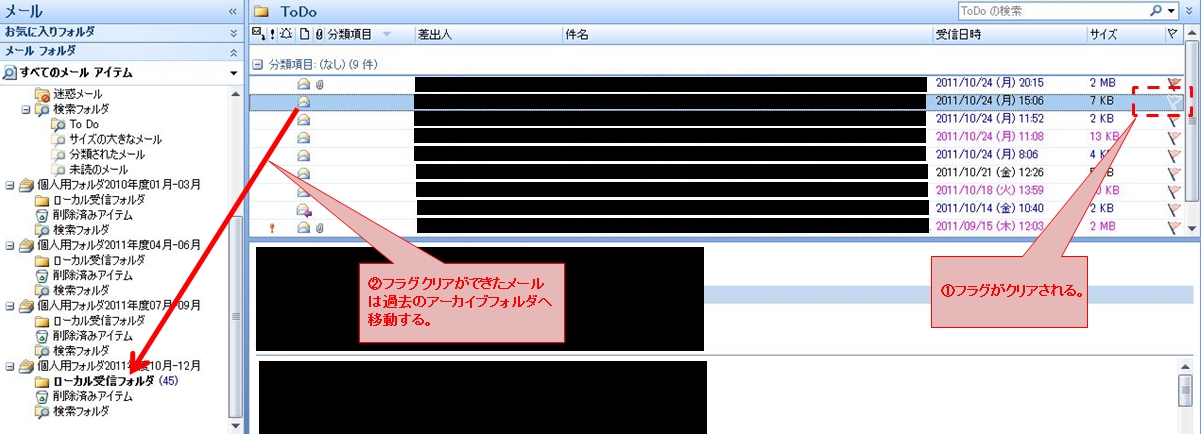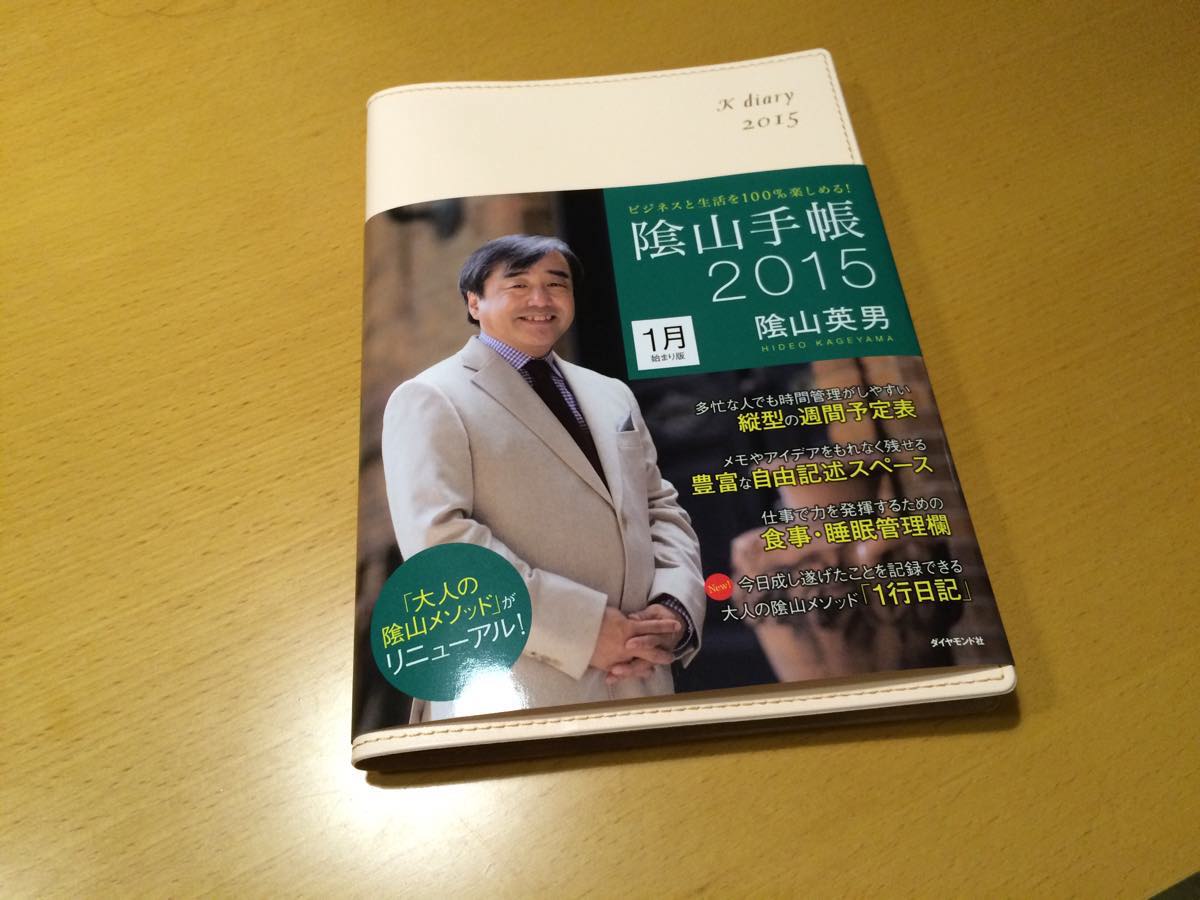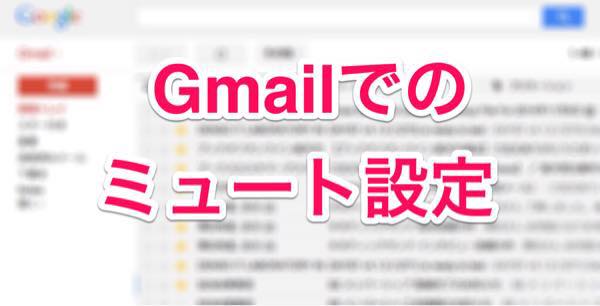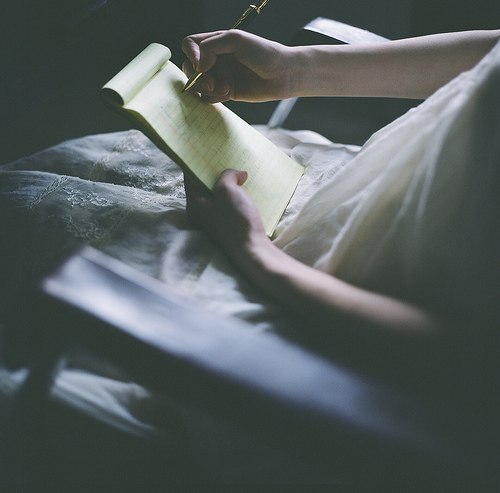前回から時間が空いてしまいました。
私が行っているGTDを意識したOutlookでのメール処理術の3回目は前回の続きで、タスク化したメールの処理フローについて説明したいと思います。
その前に、前回までのおさらいはこちらからどうぞ。
私が行っているGTDを意識したOutlookでのメール処理術 その1
私が行っているGTDを意識したOutlookでのメール処理術 その2
では早速説明していきます。
まず、「タスク化したメールの処理フロー」の全体像は下記のようになります。
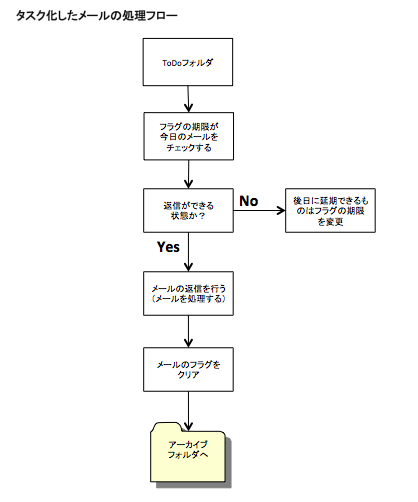
難しいことはまったくやっていません。
言葉で表せば、ToDoフォルダにたまっているメールの中で今日中にやらなければならないメールを順番にチェックしていき、処理していくだけです。処理が終わったメールはフラグ設定をクリアしアーカイブフォルダへ移動します。
1つ1つのステップについて簡単に解説したいと思います。
目次
フラグの期限が今日のメールをチェックする
ToDoフォルダを選択して中のメールをチェックします。
メールがたくさんたまっていない時は目視でフラグの色を見て今日処理しなければならないメールをチェックしていきますが、メールが多い時はフラグのソート機能を使って今日が期限のフラグ付きメールを集めて処理していきます。
アウトルックのフラグはデフォルトでフラグの色が分かれているので今日中に処理しなければならないメールは赤色ですぐにわかるようになっています。

返信ができる状態か?
メールのフラグが今日に設定されていても、必ずしもすぐに返信できるとは限りません。
返信するために誰かの返事を待つ必要があったり、なにかほかの情報が確定しないと返信できない場合です。
このような場合で、まだ期限が延長できるものはその場で期限フラグの再設定を行います。
メールの返信を行う
この部分は単純にメールの返信を行うだけです。時にはメール返信に時間を要するものがあります。
その時はしっかりと時間確保をした上で集中して返信メールを作るように心がけてます。
メールのフラグをクリアする
返信が完了したメールは付けていたフラグのクリア作業を行います。
フラグのクリアが終わったら、すぐにそのメールをアーカイブフォルダへ移動させます。
アーカイブフォルダとは受信フォルダとは別に確認し終わった過去のメールをためていくフォルダです。
私は期間でアーカイブフォルダを作成していますので、処理が終わったメールは該当する期間のアーカイブフォルダへ移動させます。(アーカイブフォルダについては別途書こうと思います。)
以上が、「タスク化したメールの処理フロー」になります。
説明すると長くなりますが、いたって難しいことはしていません。
単純に自分のルールにそってメールの処理をしていくだけです。
ここまでの作業(2回目と3回目で書いた内容)が「仕事中の定期的なメール確認・処理」で行っている処理です。
次回は1回目の概要で説明した「朝一番の最初のメール確認・処理」について書きたいと思います。