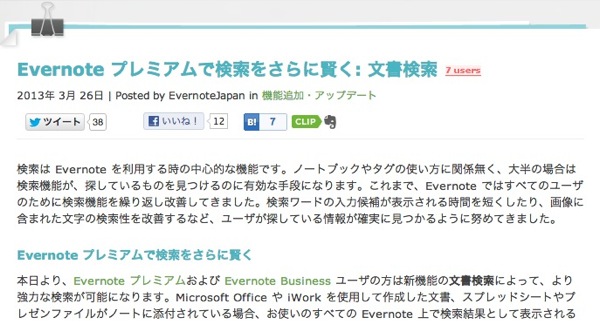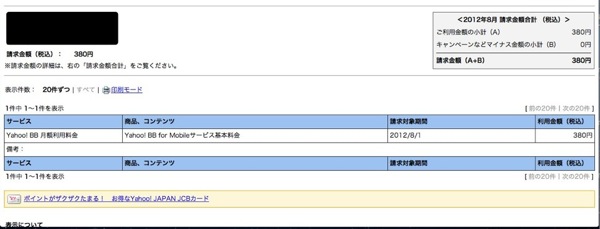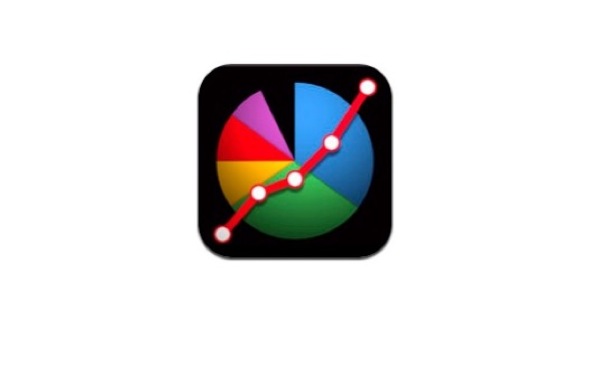どーも、taka(@takaiphone2010)です。
先週のDPub5の名刺をScanSnapを使ってEvernoteに取り込みました。ScanSnapを買ってから初めての大量取り込みです。
あらためて名刺をスキャンするにあたって、迷った点があったので備忘録を。
目次
名刺ごとにノートを分けて投入したい
いつもは一回のスキャン分を1つのノートとしてEvernoteに取り込んでいました。自分の今までの使い方ではそれでOKでした。
今回、いただいた名刺を一気に取り込むということで、スキャンしようとしたのですが、現状のままの設定だと、すべての名刺が1つのノートになって取り込まれるということに気づきました。
名刺1枚をノート1つで取り込むように設定
ということで、1枚の名刺を1ノートで登録できるように設定変更をしました。
▼まず、ScanSnapの設定画面の「ファイル形式」タブでファイルの形式をPDFにします。
そして、その画面の「オプション」を選択します。
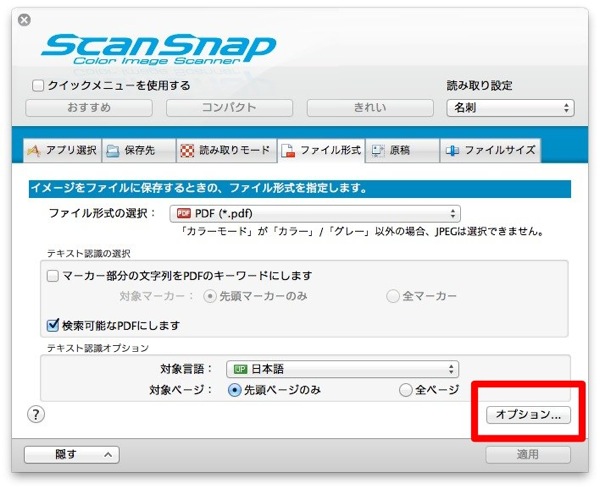
▼すると、「設定ページごとにPDFを作ります」という項目があるので、選択します。
そしてページ数を2に設定します。こうすることで、2ページのスキャンを1つのPDFにしてくれるようです。
名刺は片面もありますが、結構両面のものも多いです。表で1スキャン、裏で1スキャンされて、1枚の名刺を取り込む形です。
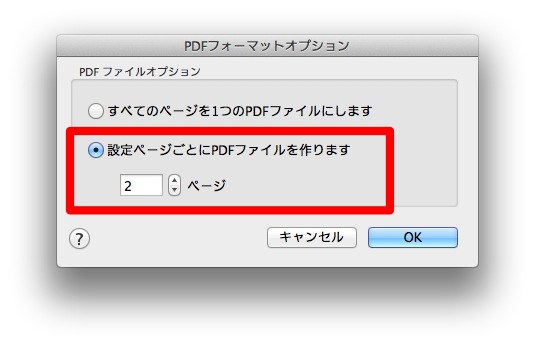
白紙ページを自動的に削除しないように設定しておく
上記の設定で取り込む場合には1つ注意点がありました。
デフォルトではおそらく、白紙ページのスキャン(何も無いと判断されたスキャン)は自動的に削除される設定になっていると思います。この設定のままだと、片面名刺の場合は2回目のスキャンが白紙なので自動的にスキップされて1回のスキャンと見なされます。なので、大量の名刺を一気に取り込む場合にはスキャンの順番がずれてうまくいきません。
ということで、白紙ページのスキャンが自動削除されないように設定しておきます。
▼「読み取りモード」タブのオプションをクリック
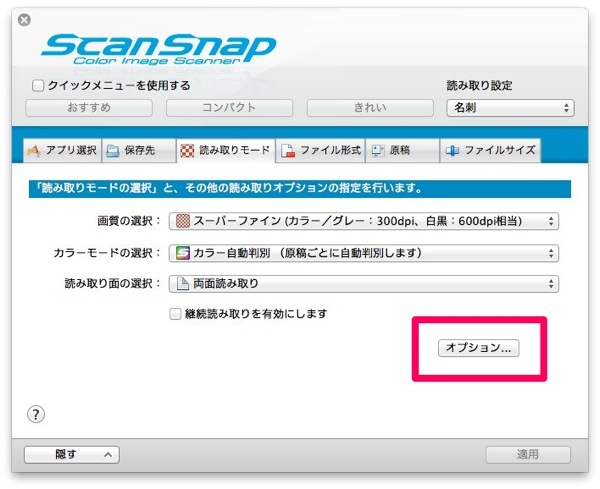
▼白紙ページを自動的に削除するのチェックを外します。これでOKです。
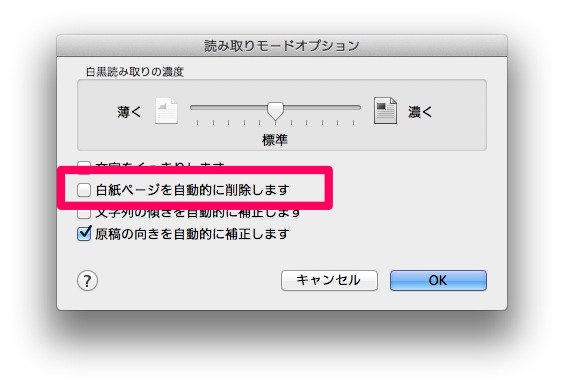
ScanSnapでは1つのPDFがEvernoteの1ノートで連携されるようなので、これでOKです。
ScanSnapに一気にセットした名刺が順番にスキャンされていき、1枚1枚が1つのノートとして取り込まれました!
今回は設定に時間を取られてしまいましたが、次回からはスムーズに時間を短縮して大量取り込みができそうです!