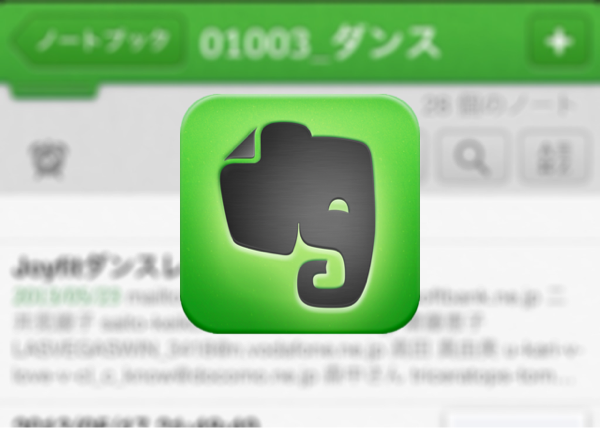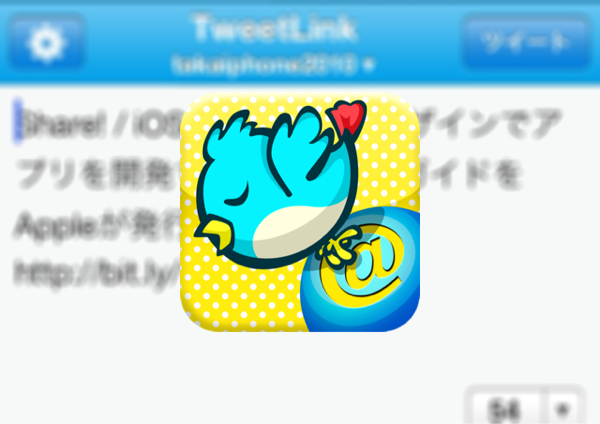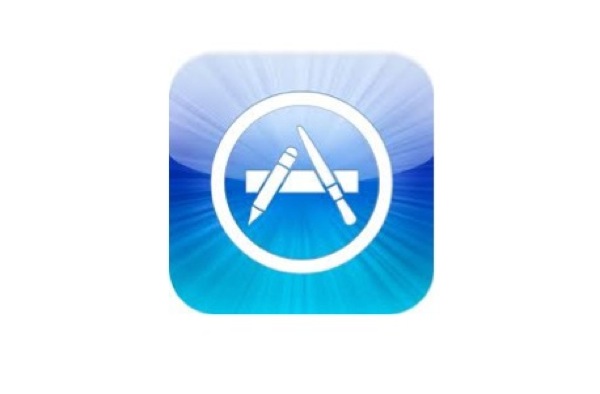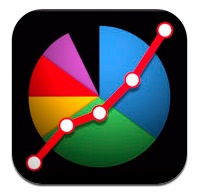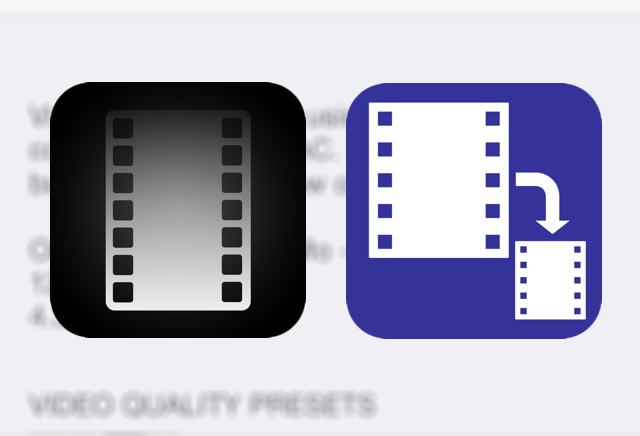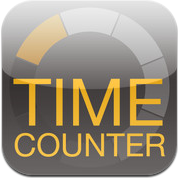うちの子供はまだ2歳前ですが、すでにYoutubeも大好きです。
今は見たい動画ならYoutubeで探せば大抵見つかる時代です。
子供向けの動画も大量にあります。
うちもだんだんとYoutubeをいっしょに観る回数が増えてきました。
そんな中家族から出た要望は「Youtubeをテレビで再生できるようにしてほしい!」というもの。
まぁそうなるよね。ということで、Youtube動画をテレビで再生となればこれかなと思ったのが、Googleが提供している「Chromecast 」。
少し前からちまたでは話題になっていた商品です。
早速購入して使ってみたので、設定手順やら感想やらのレポートです。
目次
Chromecastとは
接続設定の前にあらためて今回のChromecastとはのんぞや?というところを紹介です。
簡単に言うと、スマホやPCで再生したYoutube動画をテレビで観れるガジェット(テレビの接続機器)です。
Googleが作った商品で、2014年前半に発売され、手軽にYoutubeをテレビで再生できるということで、当時話題になりました。
端末の機能としてはYoutubeだけじゃなく、その他の画面なども連携できるんですが、一番の楽しみ方がYoutubeというわけです。
Chromecastとテレビの接続

▲こちらがChromecast 一式。入っているのはChromecast本体と電源ケーブルのみ。Appleと同じようにシンプルですね。お値段は5千円ほどが相場のようです。私も5千ちょっとでネットから購入しました。

▲テレビに接続前にChromecastに電源ケーブルをつなげます。

▲あとはこのChromecastをテレビのHDMI接続口に挿すだけです。電源をとらないといけないので、電源口がテレビ以外で必要になります。
ハードとしての準備はこれだけです。手軽ですね。
最後にテレビの電源を入れてChromecastを差し込んだHDMI入力に映像を切り替えておきます。
Chromecastのネットワーク設定
続いてChromecastが自分のPCやスマホ(私の場合はiPhone)と通信できるようにしないといけないので、その設定を行います。
私の場合はiPhoneから動画再生をするので、ここからはiPhoneでの設定について書いています。
 Chromecast 1.9.2766(無料)
Chromecast 1.9.2766(無料)
価格: 無料
カテゴリ: ユーティリティ, エンターテインメント
App Storeで詳細を見る
▲設定にはChromecast専用のアプリが提供されているので、そのアプリをダウンロードして設定を行います。
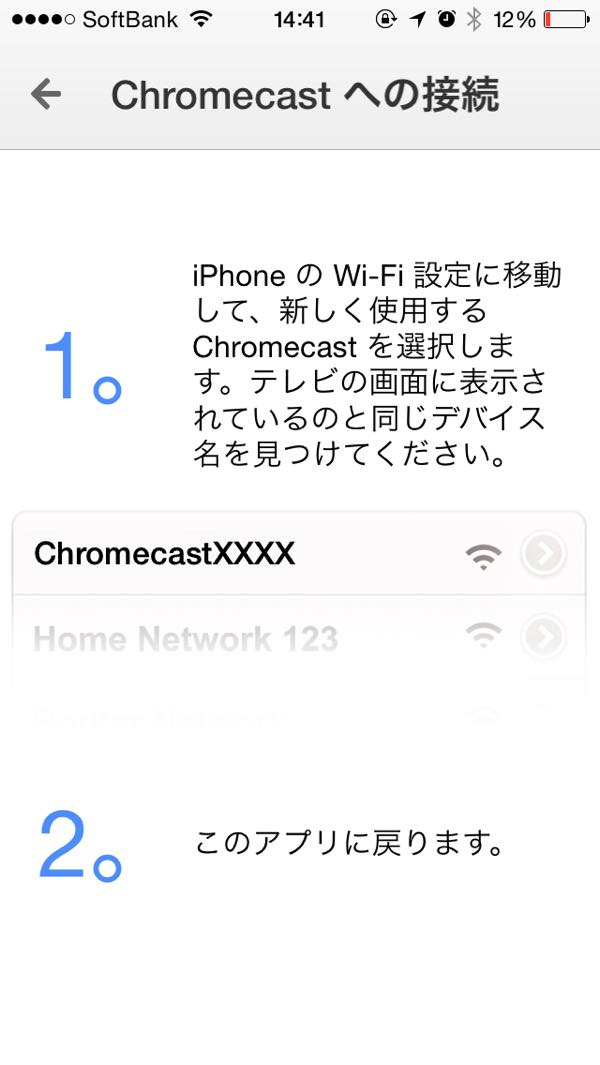
▲アプリを起動するとChromecastの設定作業に入るようになります。
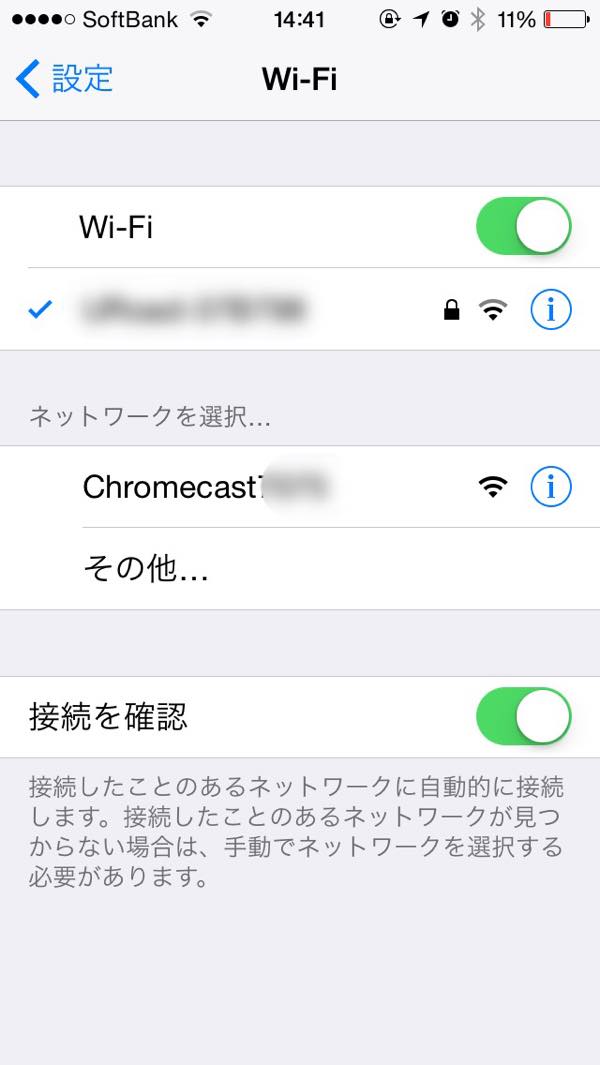
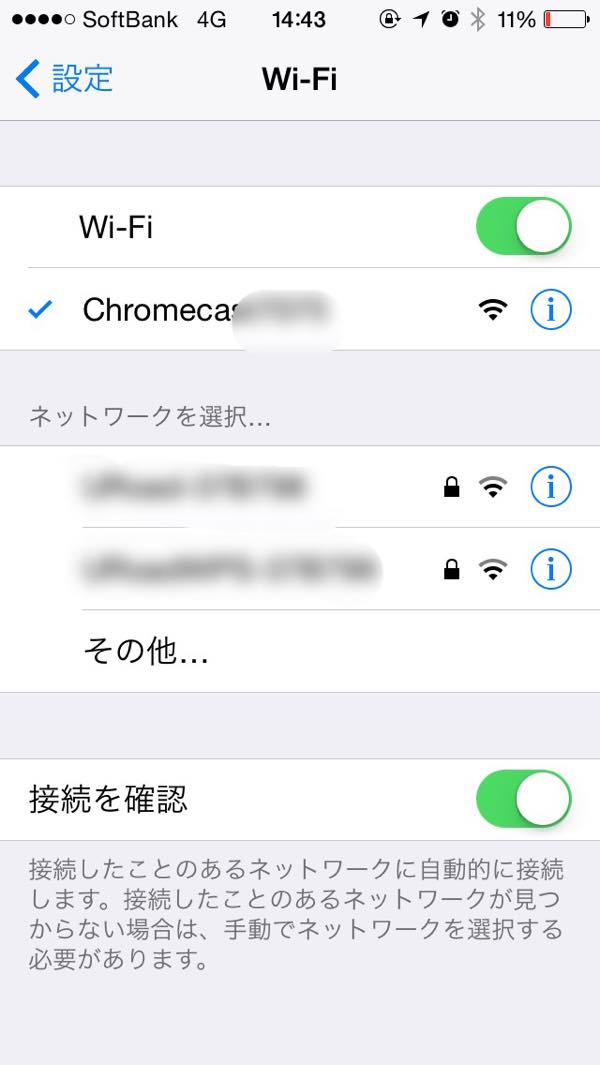
▲で、いったん、このアプリは閉じて、ネットワーク設定を行います。
iPhoneのWiFi設定画面を開けばChromecastが表示されてくるはずなので選択します。
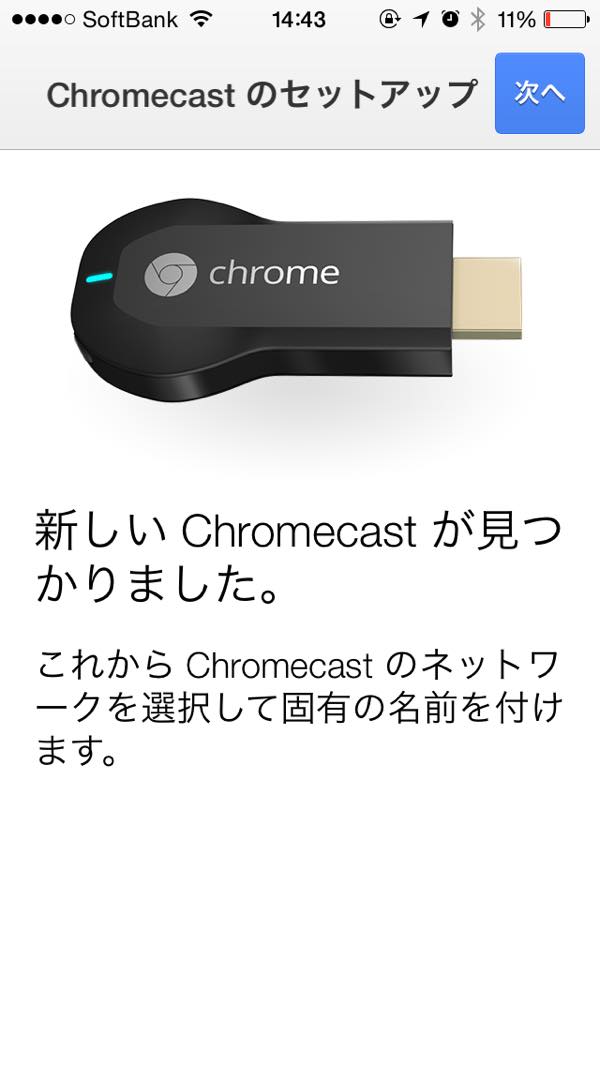
▲この状態で、再度Chromecastアプリを起動します。すると、「新しいChromecastが見つかりました」ということで設定に進めます。
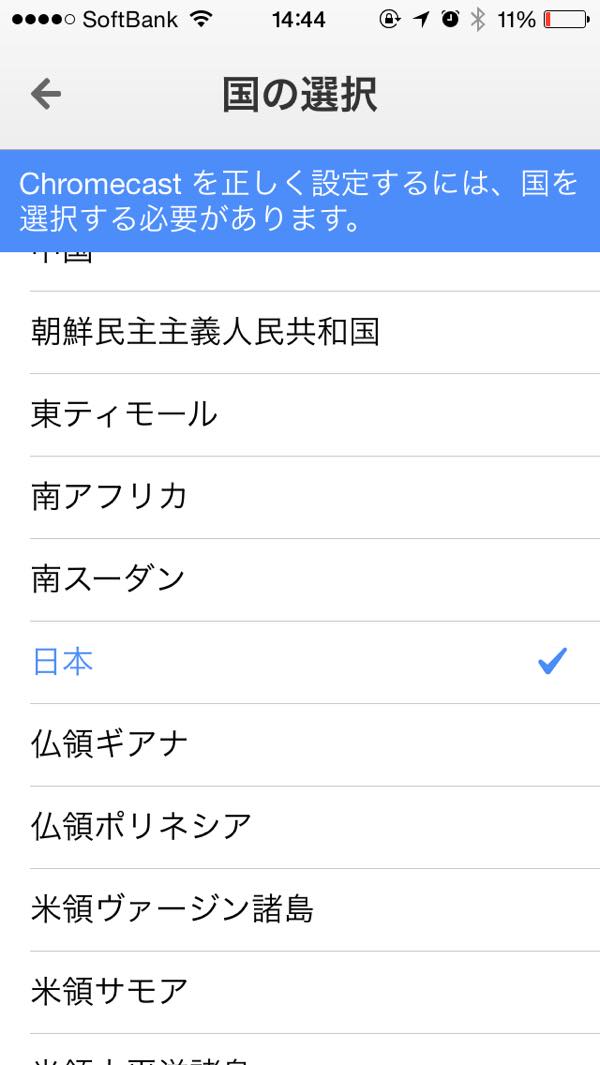
▲ここからは、アプリの案内のとおり設定を進めていけばOKです。まずは言語の選択をします。
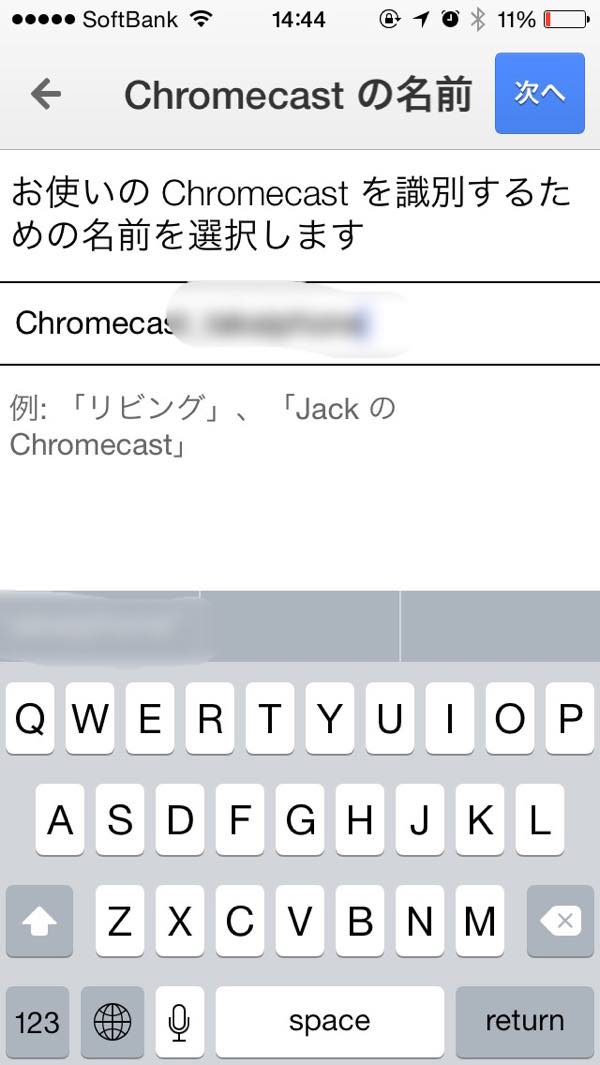 ▲続いて自分のChromecastに名前を付けます。自分の好きな任意の名前を入力します。
▲続いて自分のChromecastに名前を付けます。自分の好きな任意の名前を入力します。
 ▲最後にChromecastか利用するWiFiネットワークの選択です。これは自分が利用しているWiFiネットワークを選択すればいいわけです。
▲最後にChromecastか利用するWiFiネットワークの選択です。これは自分が利用しているWiFiネットワークを選択すればいいわけです。
もちろんですが、iPhoneやPCからYoutube再生するときには、この同じWiFiネットワークにつながっていることが前提なので、複数ネットワークがあるような場合は間違わないようにしないといけないです。
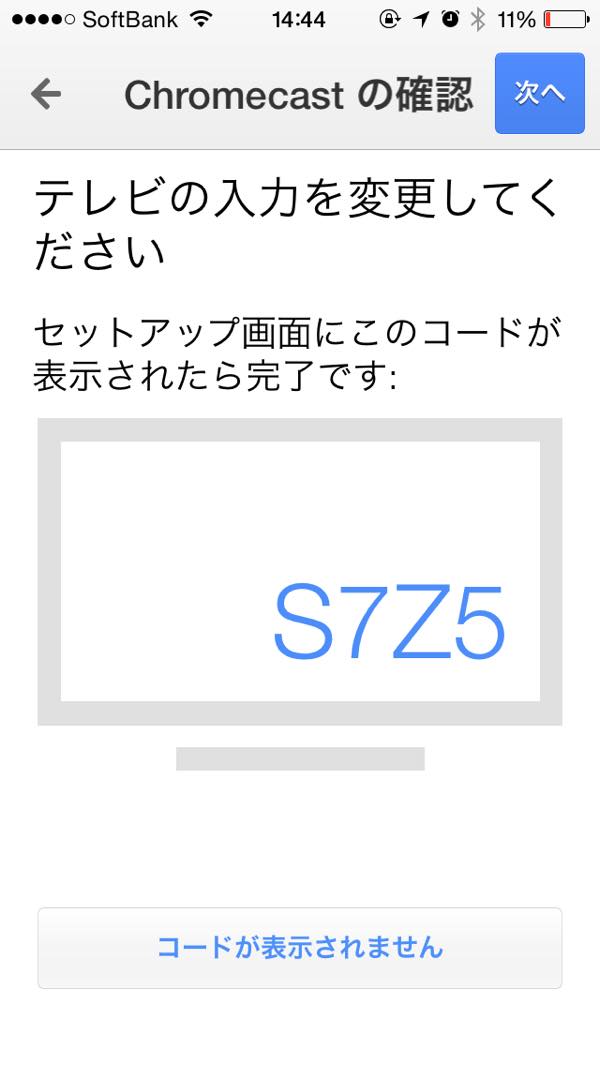
▲そして、次へ進むと、テレビにアプリに表示されているコードが表示されているかの確認となります。これで表示されていればOKです。うまく接続ができています。
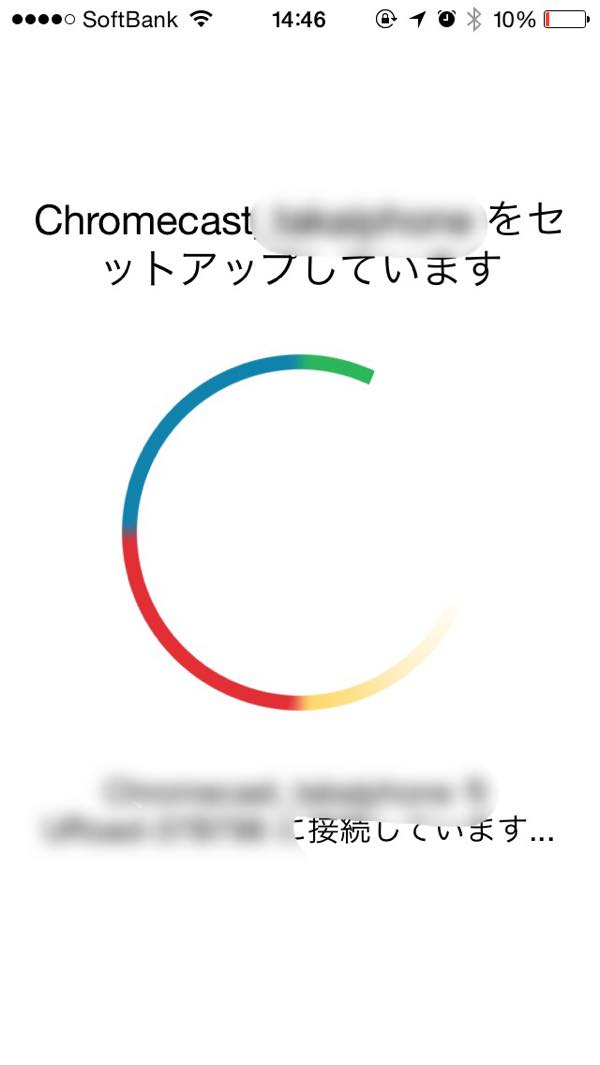
▲さらに次へ進むと、Chromecastの設定が始まります。
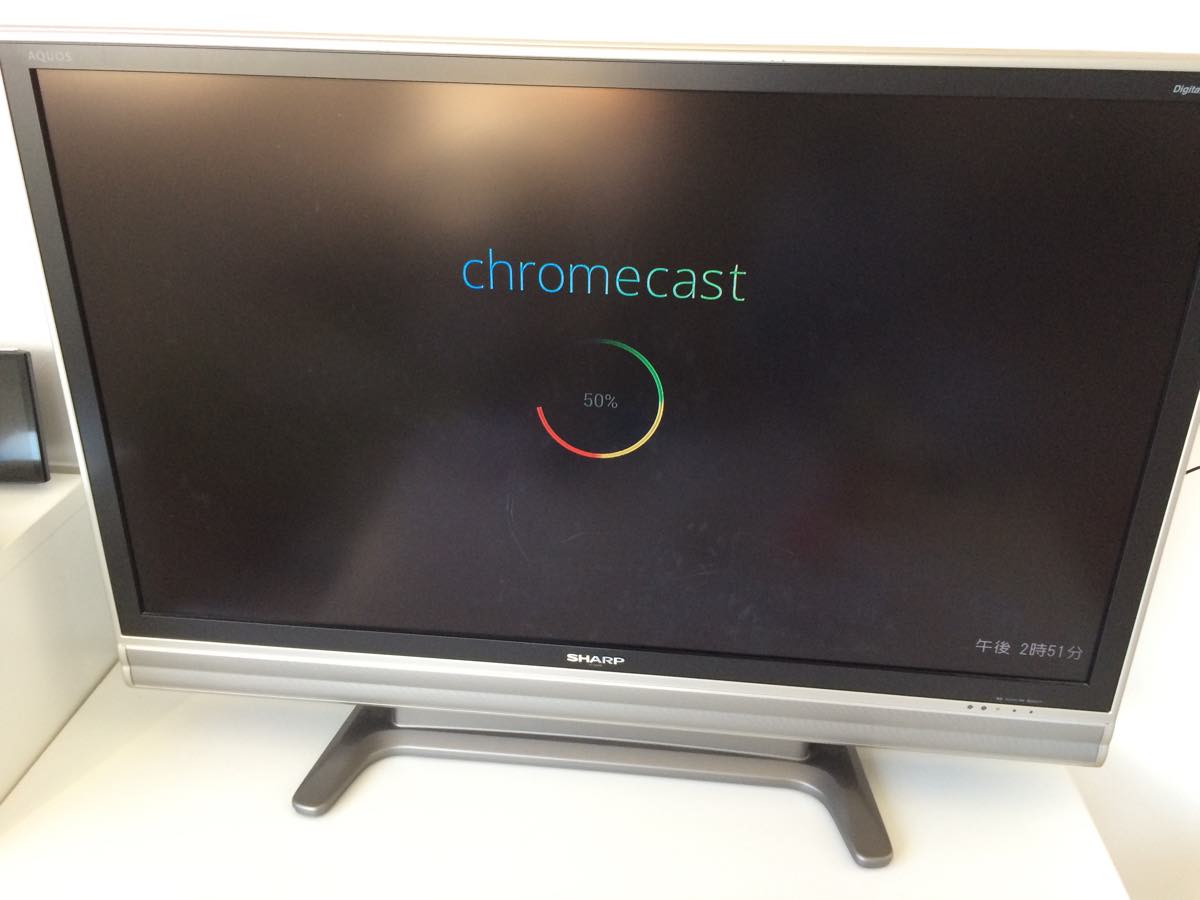
▲同時にテレビの映像も設定中になります。

▲しばらくすると設定完了メッセージがテレビにも表示されます。
これで、めでたく設定は終了です。
iPhoneからのYoutube再生方法
設定ができたらあとはPCやスマホからYoutubeを再生してChromecastにおくるだけです。
私の場合はiPhoneからの再生なので、そこについてやり方を書きます。
やり方は簡単で公式のYoutubeアプリから再生するだけです。
 YouTube 2.16.11441(無料)
YouTube 2.16.11441(無料)
価格: 無料
カテゴリ: 写真/ビデオ, エンターテインメント
App Storeで詳細を見る
▲まずはYoutubeのアプリをダウンロードします。
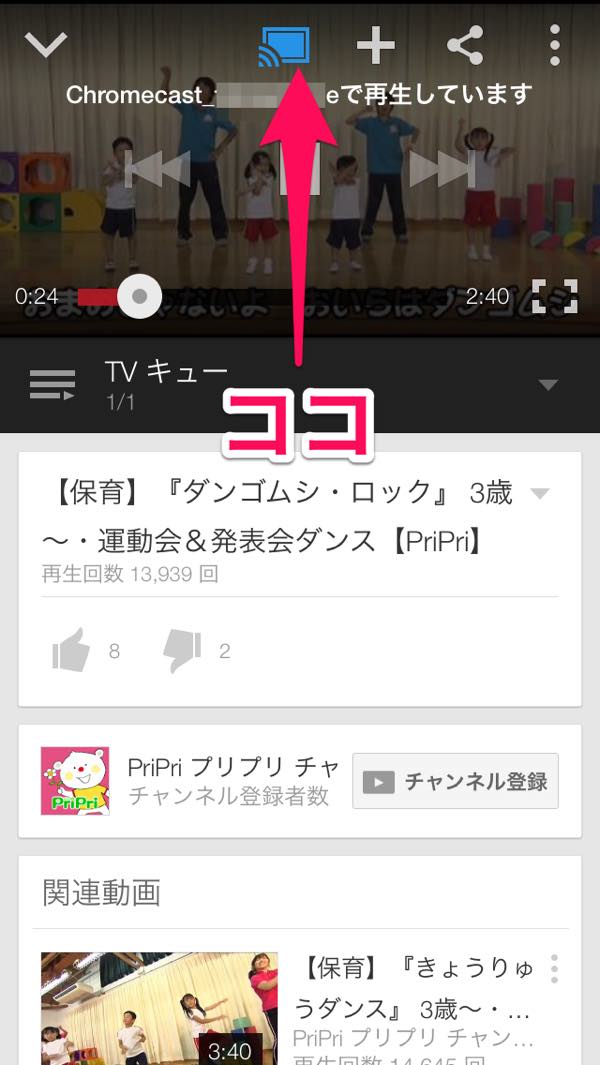
▲このアプリで再生したい動画を探し、再生するわけですが、再生する際に、画面上にChromecastへ送るアイコンが表示されます。こいつを選択すれば動画再生がChromecastに連動されます。

▲めでたく、テレビに動画再生が表示されました!!
使ってみての感想
ということで、Chromecastを購入して、ひととおり触ってみたわけですが、感想としては十分満足しております。
初期設定さえ終われば、あとは再生したいときに、すぐにテレビをつけて、iPhoneから再生できるという感覚です。
WiFiのネットワークさえしっかりしていれば、動画自体が劣化したり、止まったりということもなく、特にストレスなども感じません。
やはり、Youtubeをみんなで観たい時には大画面で観れるに越したことはありません。
私のiPhoneやiPadを横から覗き込んで観ていた子供もテレビの大画面の前ではしゃいでいるので、買ってよかったな〜と満足感に浸ってます。
客観的に見ても5千円ばかしで、手軽にYoutubeをテレビに映せるといのは、安いのではと感じました。あとはどれだけ生活の中で使うかでしょうね。
うちは子供のためにという理由でしたが、とにかく、なにかしらの理由でYoutubeをテレビで再生したいという時にはオススメするアイテムだと思おました。