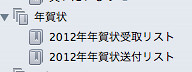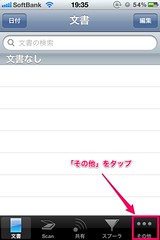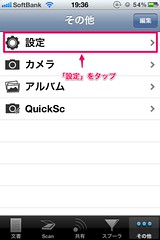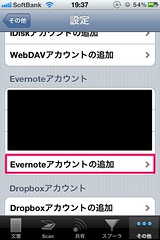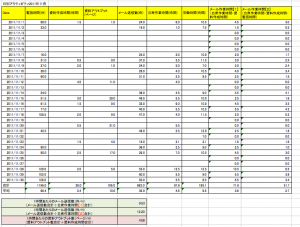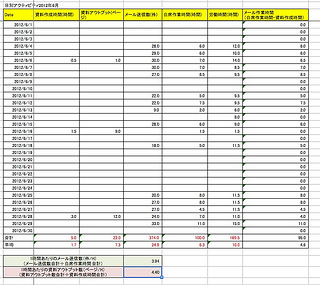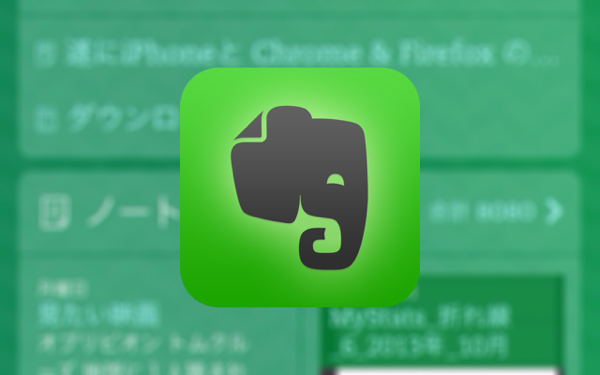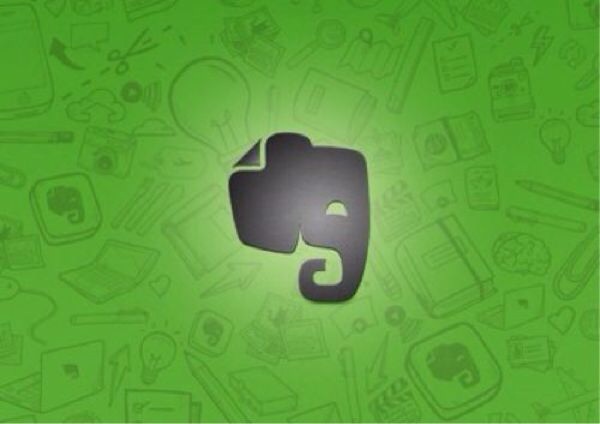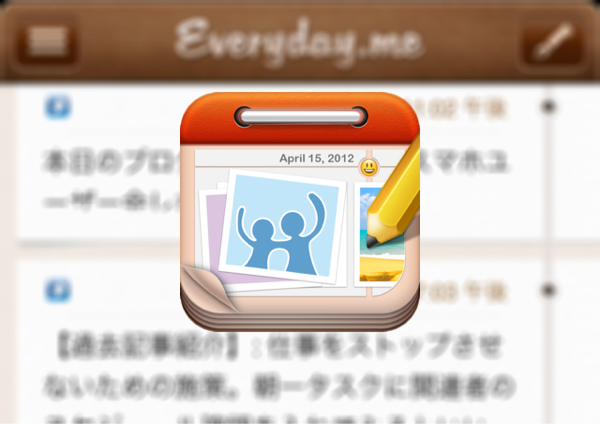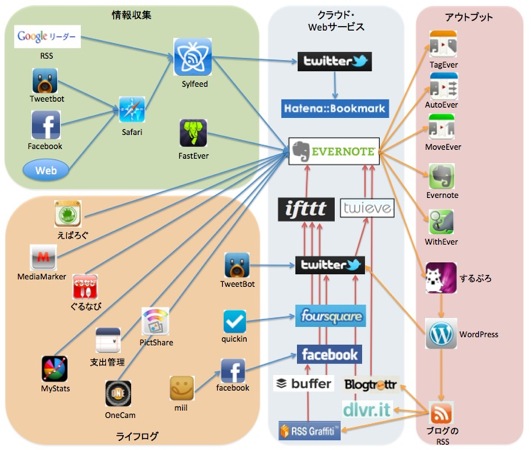来年の年賀状も書き終えたtaka(@takaiphone2010)です。
今年から本格的にEvernoteを使い始めたので、今回の年賀状からEvernoteに放り込んで今後の履歴を管理していこうと思いました。
実際に今回行った方法を備忘録も含めて書きます。
目次
どんな人におすすめか
今回紹介する方法は下記のような方におすすめです。
・年賀状を毎年送っているがそこまでボリュームが多い訳ではない。
・年賀状をEvernoteで管理したいが、ScanSnapなどは持っておらず、iPhoneアプリで簡単に取り込んでおきたい。
・ただカメラで撮って放り込むのは画像がきれいでないので気になる。画像サイズや体裁を整えたい。
そもそも毎年大量に年賀状を出されていて、それらをPCに取り込んで管理したいというのであれば、ScanSnapを使ったり、筆王といった標準でEvernote連携が備わった年賀状ソフトもあるようなので、本格的に行われたい方はそのような方法をとった方がよいかと思います。
あくまで、今回紹介するのはiPhoneアプリを使ってできるだけ簡単にEvernoteに放り込んで管理するという方法の1例です。
Evernoteのノートブック構成について
まずEvernoteのノートブックは下記のような構成にしました。
・2012年年賀状送付リスト
・2012年年賀状受取リスト
ノートブックは「年賀状」という1つのノートブックにしてタグで年や区分の分け方をする方法もあるかなと思ったのですが、下記2つの理由で単純に参照用途名をノートブックにしました。
・別のノートブックで年賀状に関連するものがこれ以降出てきそうにない。つまり、タグを使う意味があまりない。
・単純にディレクトリ的にノートブックが分かれていれさえすれば一番探しやすい
(利用用途としては、来年の年賀状を書く時に、今年始めに自分が誰に送って誰からもらったのかを把握したいだけ)
このようなことから、私のEvernoteでの年賀状管理にタグは不要と判断しました。
DocScanner
今回、年賀状の取り込みに使ったアプリはDocScannerというアプリです。
画像スキャンアプリとしては有名なアプリで、私も名刺やノートの取り込みに利用しています。
 DocScanner 5.0.5(¥450)
DocScanner 5.0.5(¥450)
カテゴリ: 仕事効率化, ビジネス
販売元: Norfello Oy – Norfello Oy(サイズ: 8.8 MB)
全てのバージョンの評価: 


 (467件の評価)
(467件の評価)
DocScannerの事前設定
まず、DocScannerを起動したら、年賀状をきれいに効率よく取り込むための設定を行います。
①右下の「その他」から設定に進めます。
②「設定」を選択します。
③「Evernoteアカウントの追加」という項目があるので、ここからEvernote連携の設定に進みます。
④自分のEvernote情報で接続を行い、連携先のノートブックを事前に作成した「2012年年賀状送付リスト」に指定します。
設定内容が確定したら、右上の「保存」ボタンをタップします。
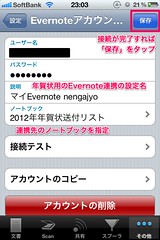
⑤年賀状用のEvernote連携設定が作成できました。
DocScannerは複数のEvernote連携の設定が作成できます。
年賀状以外にも連携ノートブックを変えて複数登録しておけば便利です。
私は普段利用するノートと名刺のパターンを登録しています。
これでEvernote連携部分の設定は完了です。
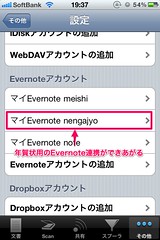
続いて年賀状の取り込み写真の画像設定を行っておきます。
設定画面の一番上に「画像の設定」があるので、「背景白」という部分を「補正済み」に変更します。
この部分はデフォルトで「Method3」という値になっているのですが、背景白という項目の通り、実際に取り込むと画像が真っ白になります。年賀状の色合いを残したいので私は「補正済み」という項目がちょうどよかったのでこの設定にしました。
これで設定は完了です。
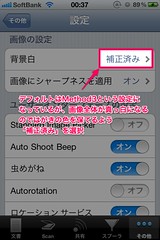
年賀状の撮影・保存形式の設定
ここから、年賀状の撮影に入ります。
①トップ画面から「Scan」をタップします。
②スキャンの設定を行います。DocScannerはいくつかドキュメントタイプが用意されていますが、今回はManualを選択しました。
③Nameのところは最終的にEvernoteに連携する時のノート名になります。まず、形式を「JPGs」を選びます。Nameについては、今回は「2012年年賀状送付リスト」としました。.jpgは自動的に付きます。
④最後に「Send JPG image to」という部分で、画像をどこに送るか?という設定です。
こちらを最初の設定行程で設定しておいた「年賀状用のEvernote連携」を選択します。

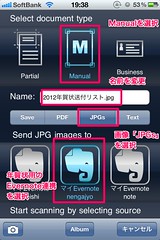
DocScannerでの年賀状の取り込み作業
やっとな感じですが、年賀状の撮影です。
DocScannerはデフォルトの設定で自動的に撮影対象物を判別してシャッターを切る機能が有効になっています。
この機能は「設定」からオフにできるのですが、私はこの機能をそのまま利用しています。
①年賀状をカメラに写せば自動的にはがき部分を判別して撮影が行われます。
うまく撮れなければ、「Retake」で取り直しができます。
②うまく撮影ができれば「Start Scanning」をタップします。
③はがき部分がスキャンされるので、ここで「Option」をタップします。
④「Option」で、保存される画像の設定ができるのですが、デフォルトだとサイズが非常に大きいので、「Paper Size」からサイズ変更を行います。


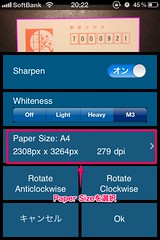
⑤「Paper Size」をタップすると用紙サイズの設定となるので、どれか1つの用紙のサイズを変更します。
「カスタマイズ」という項目があるのですが、ここでサイズを変更しても2枚目の撮影時に設定が引き継がれませんでした。
年賀状を撮影するたびにこの設定をするのは大変なので、今回は使用していない「Letter」という用紙のサイズを変更することにしました。
⑥「Letter」のサイズ変更に進みます。
⑦幅と高さの数字を400pxと600pxに変更しました。
サイズは自分の好みでいいと思いますが、Evernoteに連携した時に文字を認識できるサイズで容量もできるけ下げることを考えて、このサイズが適当でした。

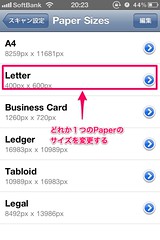
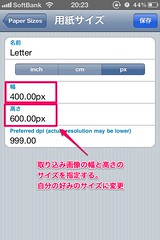
⑧最終的に下記のような設定内容で「OK」をタップして完了です。
この「Option」の設定は最初の1枚目の時に行っておけば、それ以降は前回の設定内容が引き継がれるので、2枚目以降の撮影時には不要です。
毎回だとかなりめんどうなのですが、最初だけなのでなんとか我慢できました。
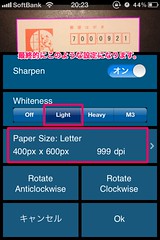
⑨「Option」設定が完了したら、「スキャン」をタップします。
⑩撮影した写真からはがき部分がスキャンされて拡大されます。
右下の保存ボタンをタップします。
⑪「成功」というダイアログが表示され、Evernoteにデータが保存されます。
これで1枚の年賀状の取り込みが完了です。
⑫1枚目の取り込みが完了すれば、右下の「+」ボタンで2枚目以降の年賀状撮影に進めます。


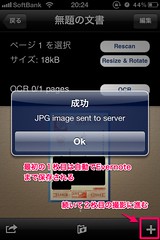
2枚目以降の年賀状を取り込む
あとは、2枚目以降の年賀状について「撮影」→「スキャン」→「保存」を繰り返していきます。
ここでポイントなのが、2枚目以降の「保存」ではEvernoteにまで連携がされないです。
これがなぜかはわかりません。アプリのバグかもしれませんし、仕様かもしれません。

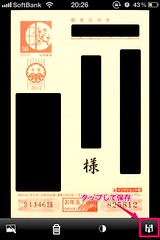
2枚目以降はEvernoteに連携されていかないので、すべての年賀状の撮影が完了すれば、残りの年賀状画像をタップしてすべて選択状態にします。
すべての年賀状の選択が完了したら、左下のボタンをタップします。


Evernoteへの送信
連携先の選択が表示されるので、年賀状用のEvernote連携をタップします。
Evernoteへのデータ連携が始まり、すべての送信が完了すれば「成功」のダイアログが表示されます。
これで、すべての年賀状の取り込みが完了です。


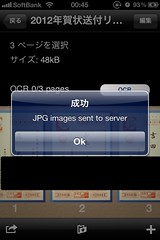
Evernoteで閲覧する
実際に連携されたデータをPCのEvernoteで見ると下記のようなかんじです。
ノート名には、設定画面で指定した名前(2012年賀状送付リスト)に”_01″、”_02″という形で連番がふられて連携されます。
大きさも指定のサイズで連携されています。
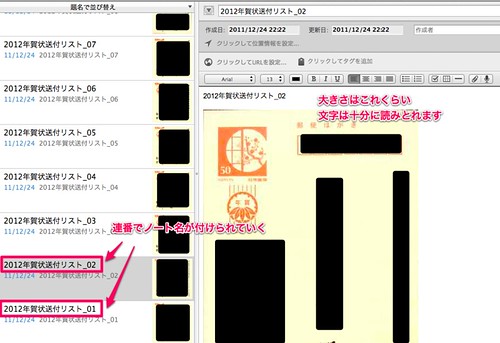
はたして検索はできるのか?
ここまでで、いったん私のニーズを満たすところまでは作業が完了しました。
ただ、取り込んでから気になるのがEvernoteでの検索です。
Evernoteにはデフォルトで画像から文字を読み込み、検索にヒットさせられるというすばらしい機能が備わっていますが、その機能でこの縦書きと筆書きの文字をどこまでヒットさせれるのか?が気になりました。
結論から言うと「ほとんど使えないに等しい」でした。
いくつか名前で検索をかけるとヒットする文字もありますが、ほとんどがヒットしないです。
さすがに縦書きでかつ、筆書きのような書体だとヒットが難しいようです。
でも「山本」とかはヒットしました。これだけでもすごい!今後精度が上がっていくことに期待です!
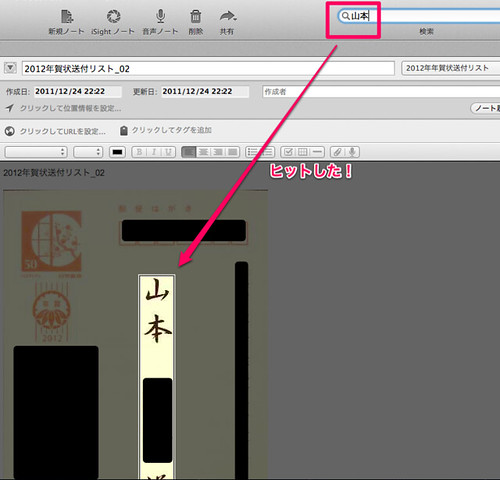
検索性を望むなら
残念ながら、上記のような結果ですので、検索性を望むなら、後から手入力でノート名を相手の名前にするなど修正していく必要があります。
私の場合は年賀状がそこまで数が多くなく、ノートブック内を見渡せば該当の人をすぐに探せそうなので、とりあえず、そこまで手をかけていません。
まとめ
年賀状に限らず、Evernoteに情報を取り込む方法はいろいろとあるので、いろいろと調べてみたり、人に聞いてみたりすると思います。
最終的には「手間と費用をどこまでかけて自分の理想を満たす方法を見つけるのか」だと思っています。
今回の紹介した私のやり方はあくまで1個人としての例なので、万人の方に参考になるものではありません。
ノートブックの構成方法や取り込み方も人それぞれの好みで変わってきますし、もっとよい方法はいくらでもあるかもしれません。
今回のやり方が画期的な方法という訳ではないのですが、1つの参考になれば幸いです。
そして、私自身もいろいろな方法を常に試してiPhone、Evernoteライフを楽しんでいるので、ほかにもよい方法があれば、ぜひ教えてください。
 Evernote 4.1.7(無料)
Evernote 4.1.7(無料)
カテゴリ: 仕事効率化, ユーティリティ
販売元: Evernote – Evernote(サイズ: 13.4 MB)
全てのバージョンの評価: 


 (19,695件の評価)
(19,695件の評価)
 iPhone/iPadの両方に対応
iPhone/iPadの両方に対応
 DocScanner 5.0.5(¥450)
DocScanner 5.0.5(¥450)
カテゴリ: 仕事効率化, ビジネス
販売元: Norfello Oy – Norfello Oy(サイズ: 8.8 MB)
全てのバージョンの評価: 


 (467件の評価)
(467件の評価)