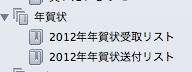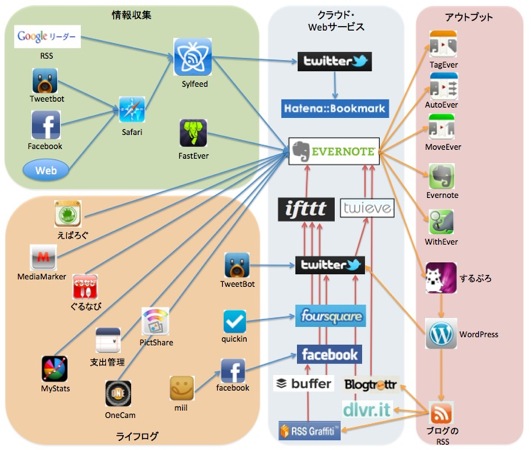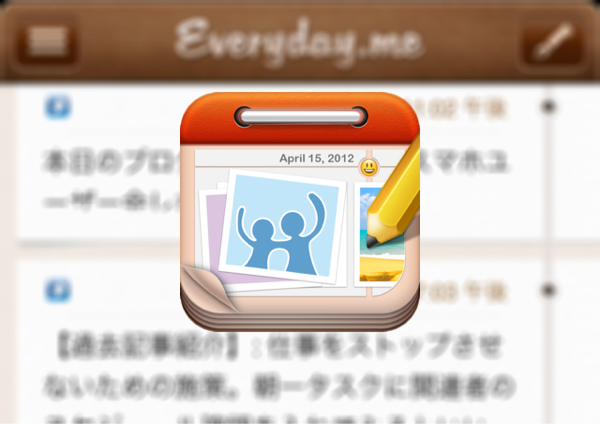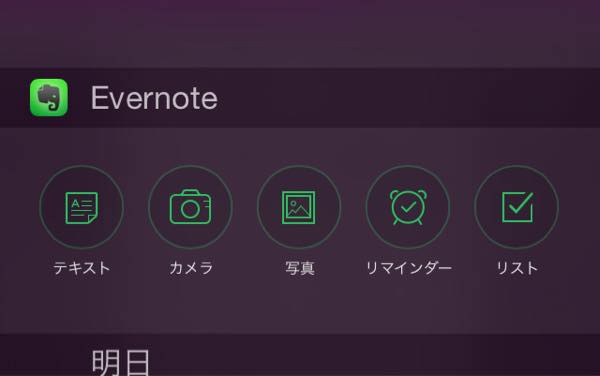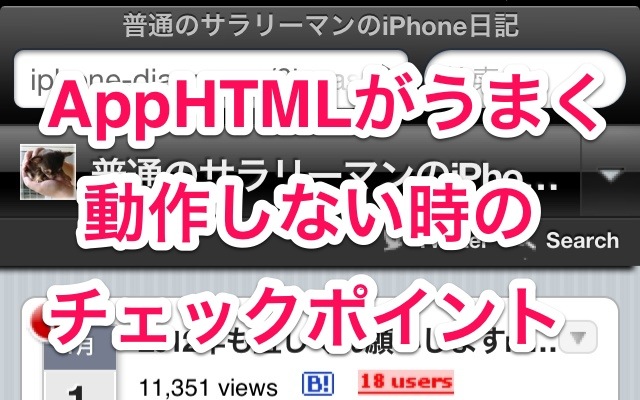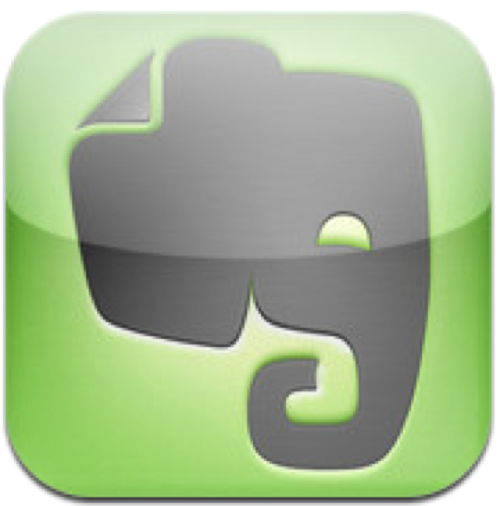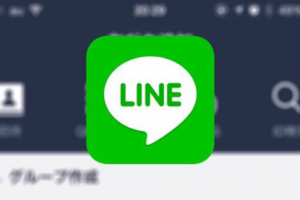taka(@takaiphone2010)です。
先日、Evernoteでの年賀状管理の記事を書きました。
年賀状管理はやっぱりEvernoteが便利。私のEvernoteでの年賀状管理方法を紹介します。 | Evernote | Cross Mode Life
今回は年賀状をScanSnapを使って年賀状を取り込む際の設定の備忘録です。
目次
Evernote側の設定
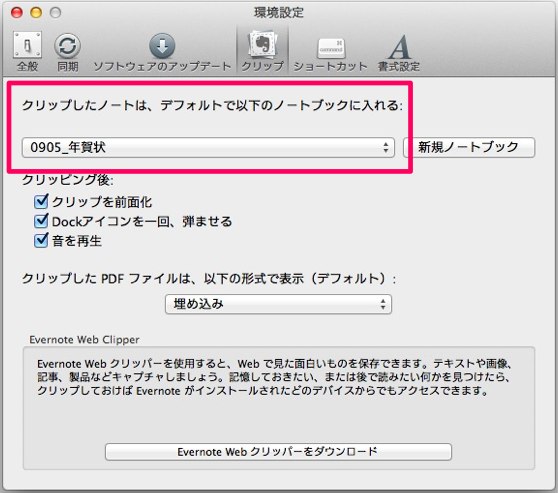
まずはEvernote側の設定をします。
といっても、この設定をしなければScanSnapから取り込みが行えないということではありません。
私は、Evernoteに年賀状というノートブックを作成して、そこに入れるように決めているため、ScanSnapから年賀状を取り込んだ際に、自動的にこのノートブックに取り込まれるようにしておきます。
ScanSnapでデータを取り込んだ際はEvernote側でデフォルトで設定されているノートブックに入るようになっています。
なので、その設定を一時的に「年賀状のノートブック」に変えてやります。
方法は、Evernoteのメニューから「環境設定」→「クリップ」を選択すると、デフォルトのノートブック設定が行えます。(上記画像)
ここで、年賀状を管理するノートブックを指定しておきます。
ScanSnap側の設定
アプリケーションの設定
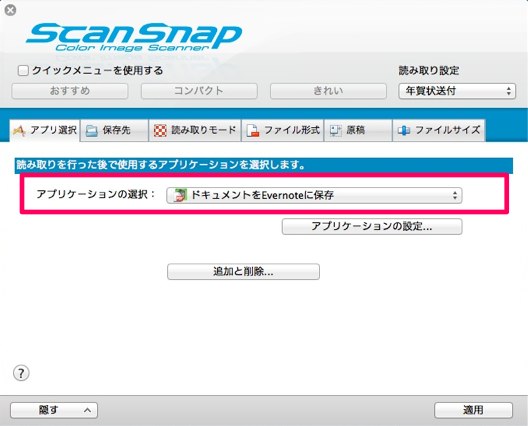
続いてはScanSnap側の設定です。
ScanSnapManagerの「設定」に進み、「アプリ選択」のタブを選択します。
アプリケーションの設定を「ドキュメントをEvernoteに保存」を選択します。
保存するファイル名の変更
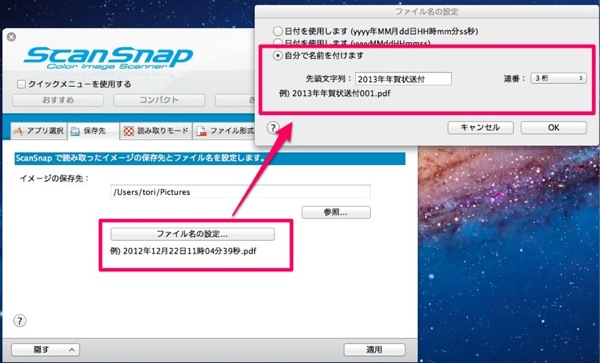
続いては、保存するファイル名を変えてやります。
この部分も必ず必要な設定ではありませんが、データを取り込む際にノートのタイトルを「年賀状+連番」と行った形で年賀状であるということがわかるように取り込んでおきたかったので、設定した内容です。
ScanSnapManagerの「設定」から「保存先」タブを選択します。
「ファイル名の設定」があるのでクリックすると、保存するノートの名前の形式をカスタマイズする事ができます。
私の場合(上記画像)だと「2013年年賀状送付リスト」+4桁の連番(画像は3桁になってますが、、まちがいです。)にしました。
そうすると、取り込んだ年賀状のノートが「2013年年賀状送付リスト0001」「2013年年賀状送付リスト0002」・・・といった形で作成されて行きます。
ファイル形式の設定
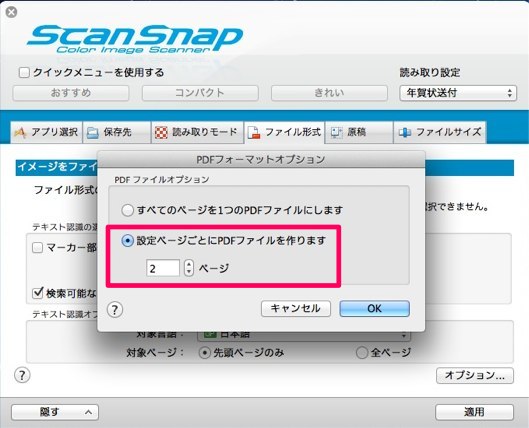
続いてはファイル形式の設定です。
「ファイル形式」タブを選択すると、取り込むデータのファイル形式を選択できますが、PDFの形式を選択します。
そして、右下の「オプション」ボタンをクリックすると、「PDFフォーマットオプション」ウィンドウが表示されるので、ここで、「設定ページごとにPDFファイルを作ります」を選択して、2ページに変更します。
これはハガキの表、裏をスキャンして1つのノートにするための設定です。
読み取る原稿サイズの設定
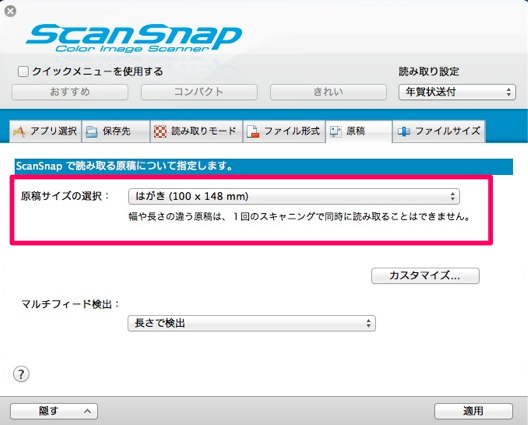
最後の設定です。ScanSnapから読み込む原稿のサイズをハガキサイズにします。
「原稿」タブを選択して、「原稿サイズの選択」で「はがき」を選択します。
すべての設定が完了したら、右下の「適用」ボタンをクリックして完了です。
年賀状を取り込む

あとは、ScanSnapをPCに接続して、年賀状を一気にスキャンしていきましょう。
取り込み完了後
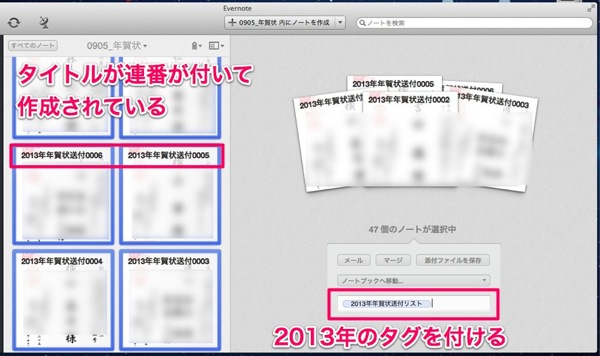
取り込みが完了したら、設定通りに1つのハガキが1ノートで取り込まれ、名前の設定通りになっています。
私の場合は、さらに取り込んだデータにタグ付けをしているので、取り込まれたノートを一式選択してタグを付けて完了です。
※年賀状の取り込みが完了したら、EvernoteとScanSnapの設定をもとに戻すのを忘れないようにしておきましょう。
以上、私のEvernoteへの年賀状取り込み設定についてでした。