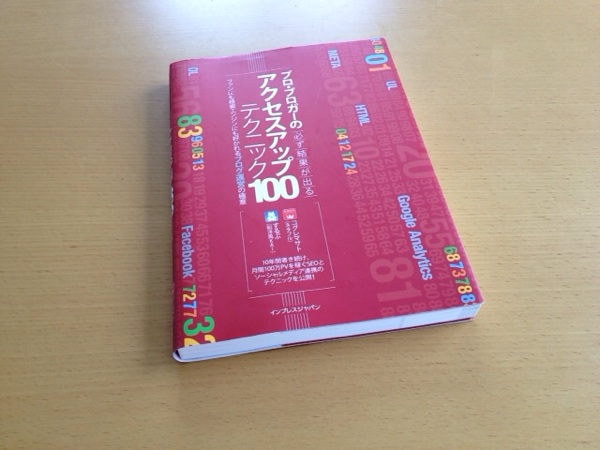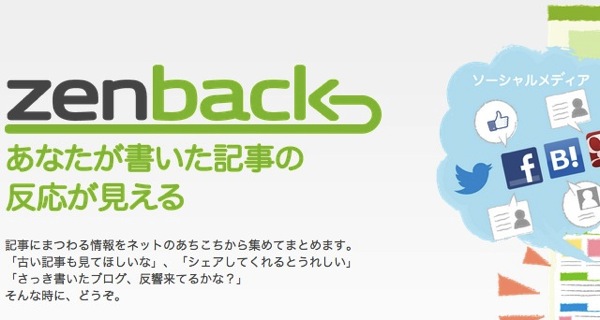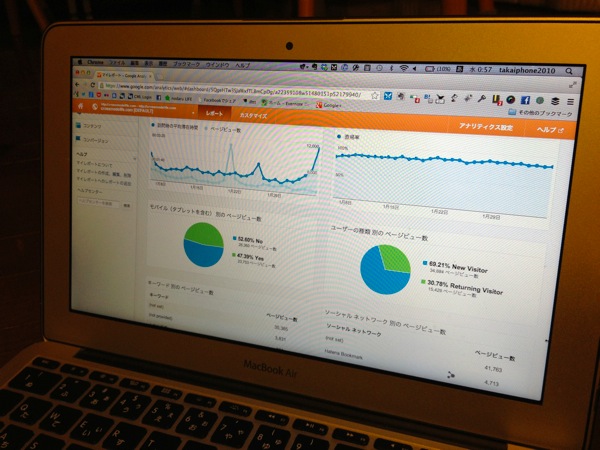
どーも。taka(@takaiphone2010)です。
日々のブログへのアクセス数はiPhoneアプリで見ているのですが、毎月月初にはGoogleAnalyticsのサイトにアクセスして、前月の数字やグラフを見て楽しんでます。
GoogleAnalyticsには本当にたくさんの機能があって、きっと便利な機能があるんだろうな〜と思いつつ、手を付けずに日々過ごしている状況です。
先日は気が向いて、普段触らない機能を少し触ってみました。
目次
GoogleAnalyticsのマイレポートとは
今回触ってみたのが、マイレポート機能です。
ん〜いいですね〜。もっと早く設定しときゃよかったって思いました。
マイレポートとはご想像の通り自分だけのカスタマイズしたレポートページを作れる機能です。
なにをカスタマイズできるかと言うと、自分の見たい数字やグラフです。
自分がいつも見たい数字やグラフ設定を作成しておいて、さらにその各グラフたちを自分の見やすいようにページ内に配置させることができます。
▼こんなページが出来上がります。
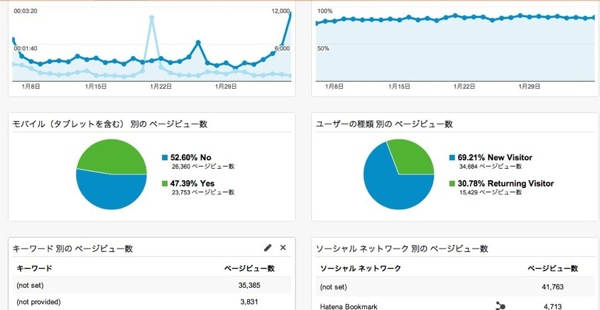
マイレポートを作るメリット
マイレポートを作るメリットは、もうわかると思いますが、グラフや数字の確認作業が楽になるということです。
いちいち各グラフや数字のページに移動して、ひとつずつチェックしていくという手間が省けるわけです。
マイレポートの作り方
▼まずは左ナビにある「マイレポート一覧」のところにある「新しいマイレポート」を選びます。
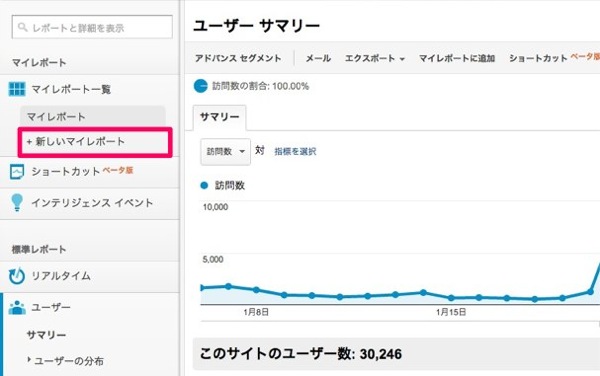
▼マイレポートを作成する画面が表示されます。空白のレポート選択して、自分の好きなレポート名を付けます。
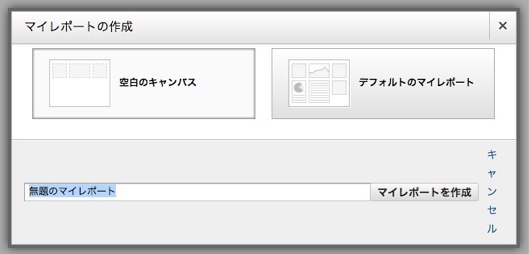
▼ウィジェットの設定画面になります。この画面で何の情報をどんな形式で表示するのかを選択できます。
表示形式は折れ線グラフ、円グラフ、棒グラフ、表形式、地図形式で選択できます。
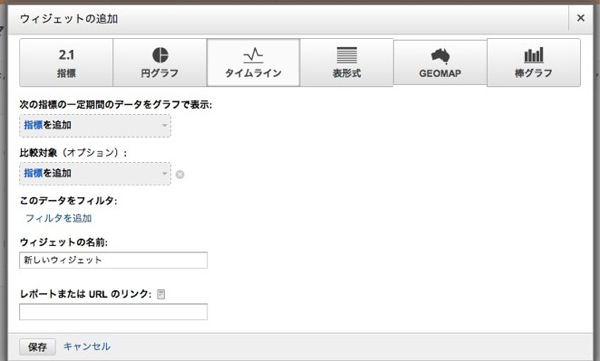
▼例えばタイムライン(折れ線グラフ形式)を選択すると、そこに2つの数値を選ぶ事ができます。別に1つでもいいんですけど、2つ選択すると、2つの情報を並べて表示してくれるため、連動性や比較などに利用できます。
下記の画像では、例えば、ページビュー数と直帰率を選択してみました。
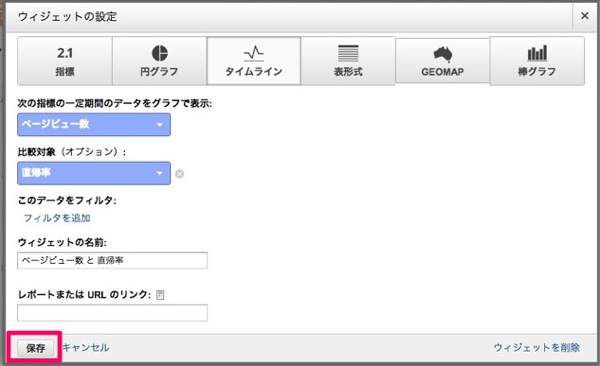
選択できる項目にはGoogleAnalyticsで集計されている膨大な量の項目が表示されます。よくわからないのがほとんどですが、じっくり見て行くとよく目にする項目も出てくるので、興味ある項目をいろいろと選択してしてみるとおもしろいです。
項目の選択が完了したら、左下の保存ボタンを押して完了です。
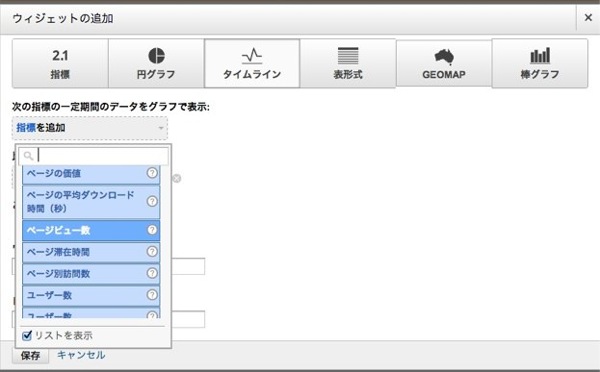
▼こんなグラフがマイレポートに追加されます。
あとは同じ要領で、「ウィジェットを追加」ボタンで自分のみたい情報を追加して行けます。

▼上記画像の右端にある「マイレポートをカスタマイズ」を選択すると、レポートの表示形式を選択する事もできます。
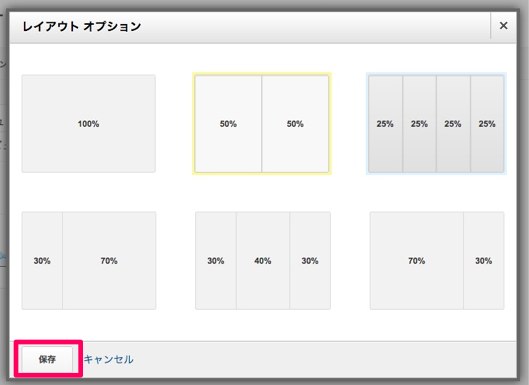
ということで、今まで使っていなかった「マイレポート」いいですね!
一気に自分が普段見ているレポートを作成して1ページで閲覧できるように作りました。
次回はこのマイレポートを使った、便利な自動連携を作ってみたので紹介しようと思います。